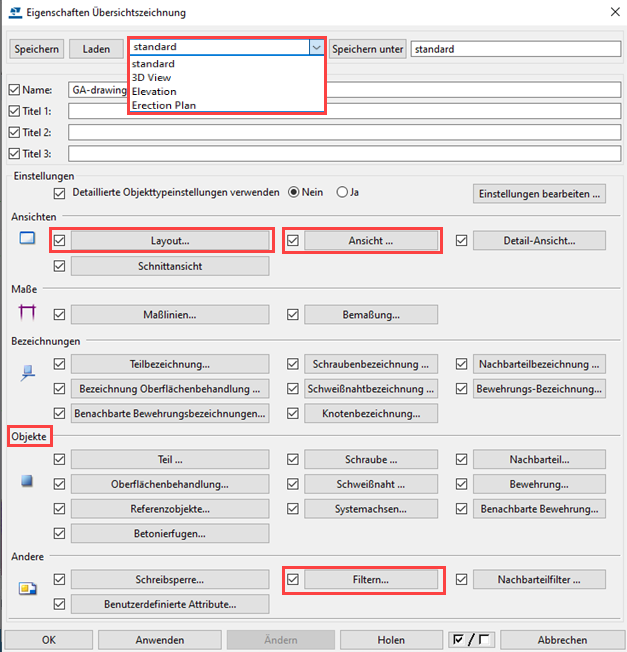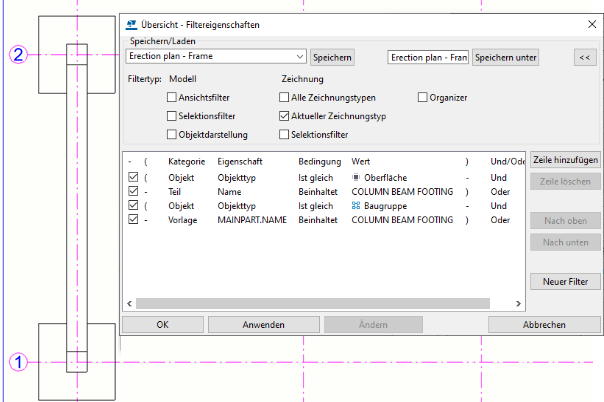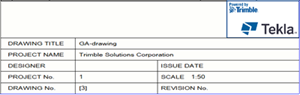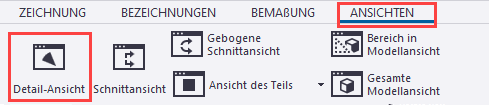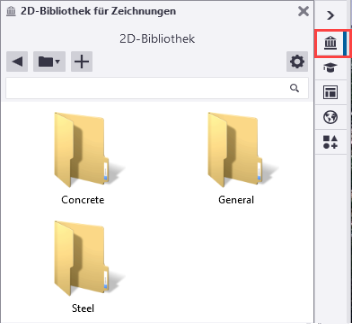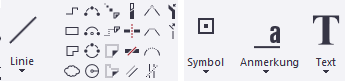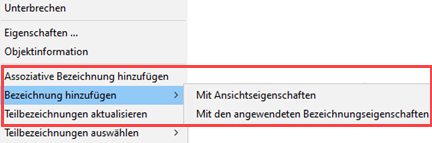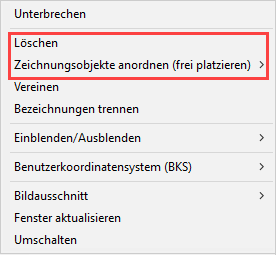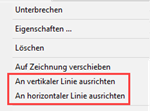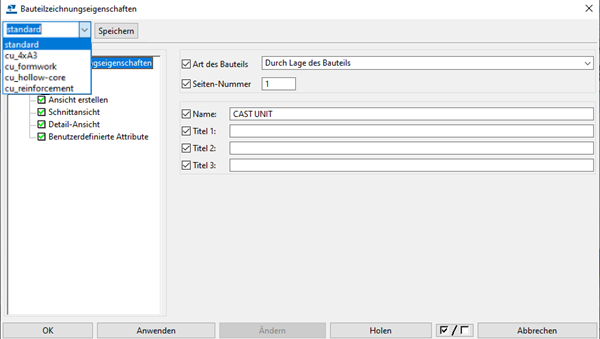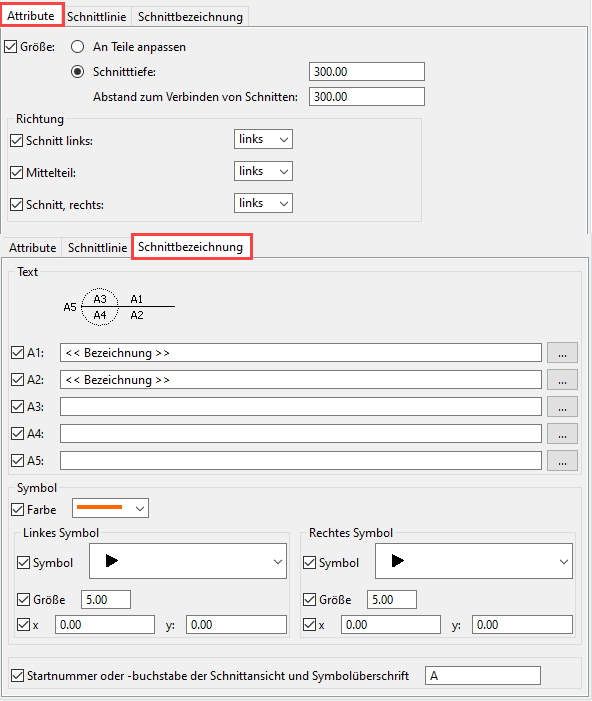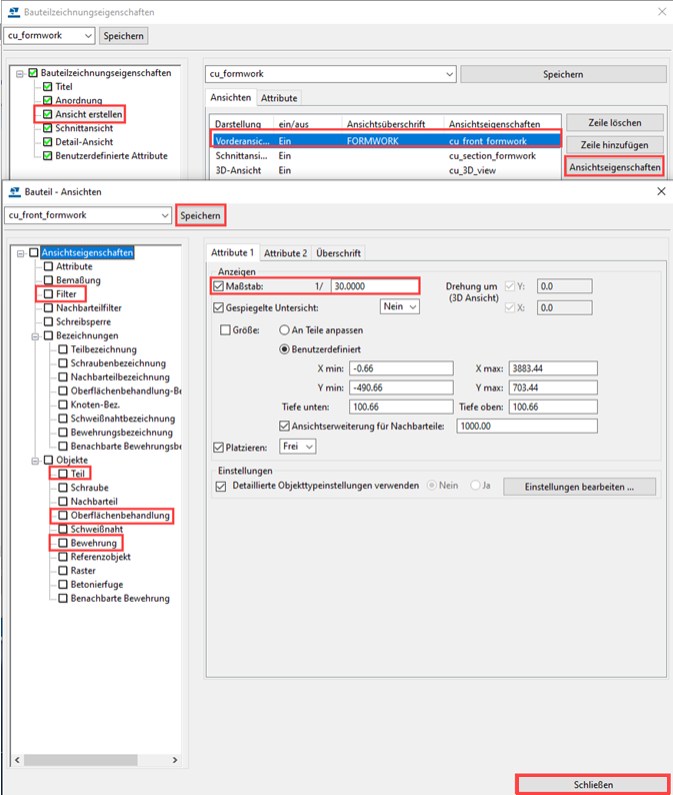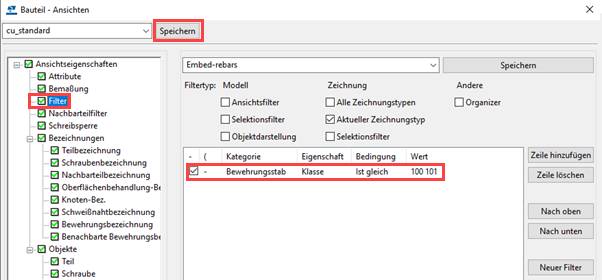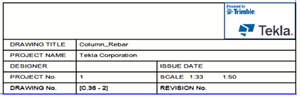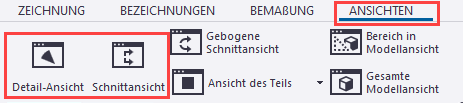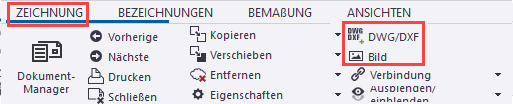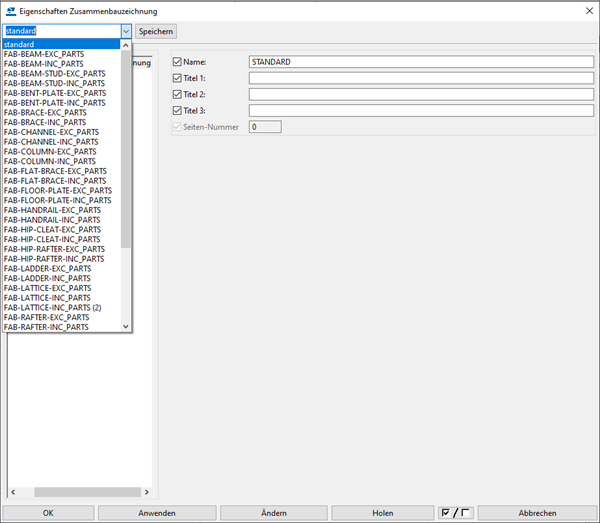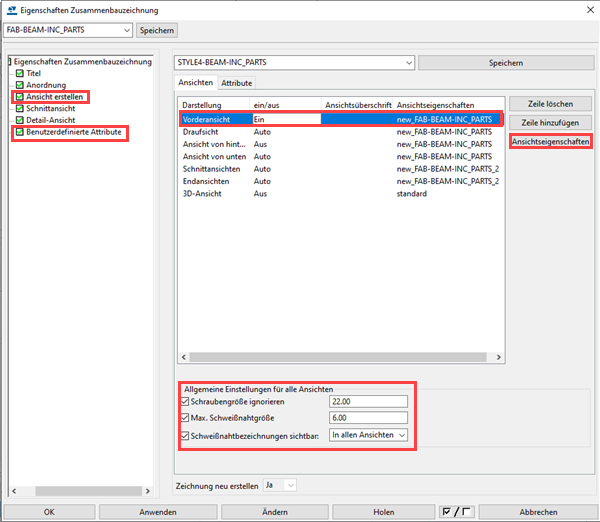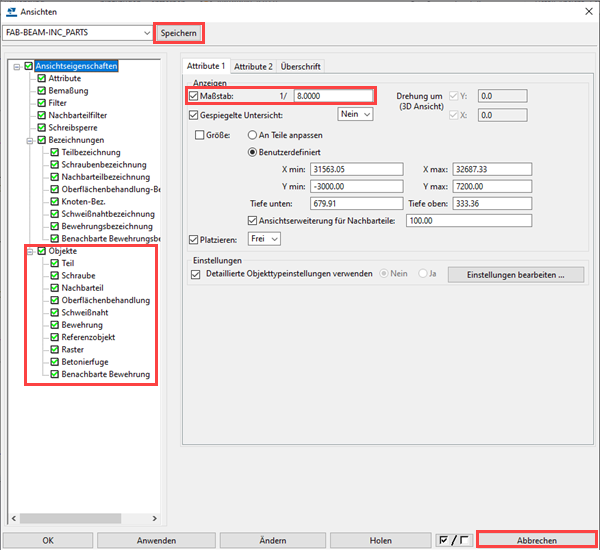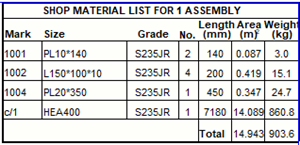Schnellstart mit Tekla Structures-Zeichnungen
Wenn Sie noch keine Erfahrung mit Tekla Structures-Zeichnungen haben, lesen Sie diesen Artikel!
Hier lernen Sie Folgendes:
-
Besonderheiten von Tekla Structures- Zeichnungen und ihre Inhalte
-
Vorbereitungen für das Erstellen von Zeichnungen
-
Erstellen von Zeichnungen in Ihrem ersten Projekt mit Hilfe der in Ihrer Umgebung vordefinierten Einstellungen
-
Manuelles Ändern der erstellten Zeichnungen im Zeichnungsmodus
Mehr erfahren Sie unter den blauen Verknüpfungen. Hier finden Sie einen Beispielverknüpfung.
Grundlagen für Tekla Structures-Zeichnungen
-
In Tekla Structuresentspricht eine Zeichnung einem Fenster zum Modell, in dem die 3D-Modellstrukturen in 2D sowie Objektabmessungen und andere aus den Modelldaten abgeleitete Bezeichnungen dargestellt werden. Nachstehend finden Sie ein Beispiel für eine Zeichnungsansicht mit Bauobjekten, Bezeichnungen und Bemaßungen:
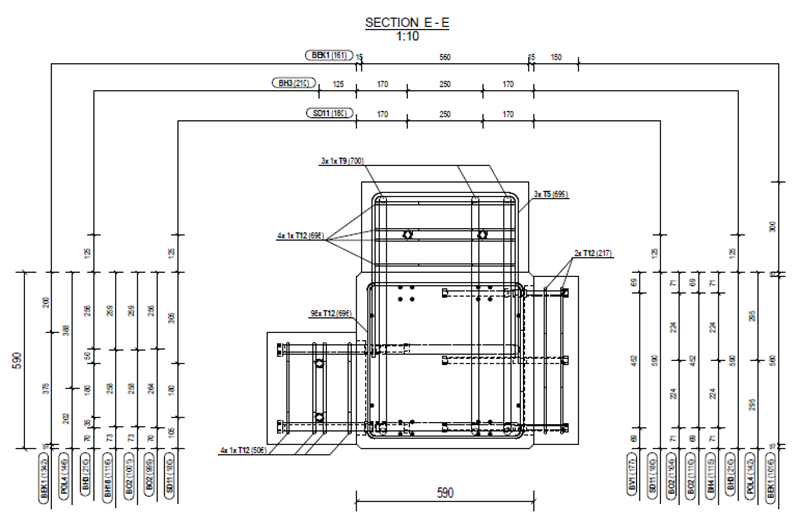
-
In Tekla Structures können Sie Übersichtszeichnungen, Einzelteilzeichnungen, Zusammenbauzeichnungen, Bauteilzeichnungen und Multizeichnungen erstellen.
Stets aktuelle Zeichnungen
Tekla Structures-Zeichnungen sind immer auf dem neuesten Stand, da:
-
die in der Zeichnung gezeigten Bauobjekten genau den im Modell erstellten Modellobjekten entsprechen. Sie können die Darstellung der Bauobjekte in der Zeichnung, aber nicht ihre Geometrie oder Position, ändern oder Bauobjekte löschen. Alle Änderungen an Bauobjekten werden im Modell vorgenommen.
-
Die meisten Objekte der Zeichnung sind assoziativ und werden automatisch aktualisiert, wenn die entsprechenden Modellobjekte geändert werden. Wenn Sie beispielsweise die Größe eines Modellobjekts ändern, werden die zugehörigen Maßpunkte mit dem entsprechenden Objekt in der Zeichnung verschoben, die Abmessungen neu berechnet und die zugehörigen Daten der Bezeichnungen aktualisiert. Manuelle Änderungen an der Zeichnung gehen dabei jedoch nicht verloren. Sollten die Maßpunkte nicht mit verschoben werden, beachten Sie, dass sie nicht mit Bauobjekten assoziiert sind.
Zeichnungsobjekte, Zeichnungsansichten und Zeichnungslayout
Zeichnungsobjekte sind innerhalb von Zeichnungsansichten angeordnete, die wiederum den ausgewählten Einstellungen entsprechend im ausgewählten Zeichnungslayout positioniert sind:
-
Zu Zeichnungsobjekten zählen Bauobjekte (Teile, Schrauben, Schweißnähte, Eckschnitte, Bewehrungen, Oberflächenbehandlungen usw.), Bezeichnungsobjekte (Bezeichnungen, Anmerkungen, Bemaßungen, Texte, verknüpfte Objekte, Referenzobjekte usw.) und Skizzenobjekte (Linien, Rechtecke, Wolken, Kreise usw.).
All diese Objekte können angepasst werden.
Hier einige Beispiele für Bauobjekte, Bemaßungen, Bezeichnungen, Texte und Wolken:
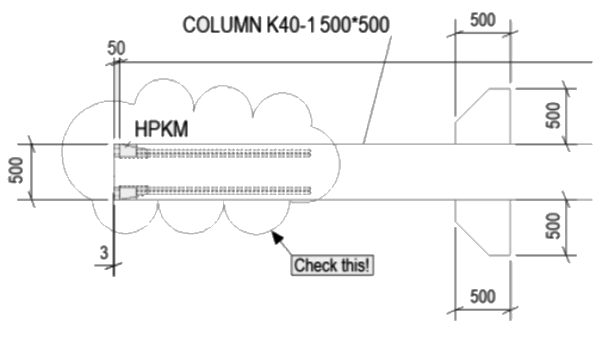
-
Zeichnungsansichten dienen als Behälter für die von Ihnen ausgewählten Bauobjekte oder Bereiche im Modell, die in der Zeichnung dargestellt werden sollen. Die Größe der Zeichnungsansicht passt sich bei Bedarf automatisch der Größe der Inhalte an. In Ansichten können Bauobjekte aus verschiedenen Perspektiven (von oben, unten, hinten oder vorn) oder als Querschnitte dargestellt werden. Ansichtseinstellungen, z. B. Ansichtstiefe und Maßstab, sind einstellbar.
Hier finden Sie ein Beispiel für eine Übersichtszeichnung mit Seitenansicht und Detailansichten:
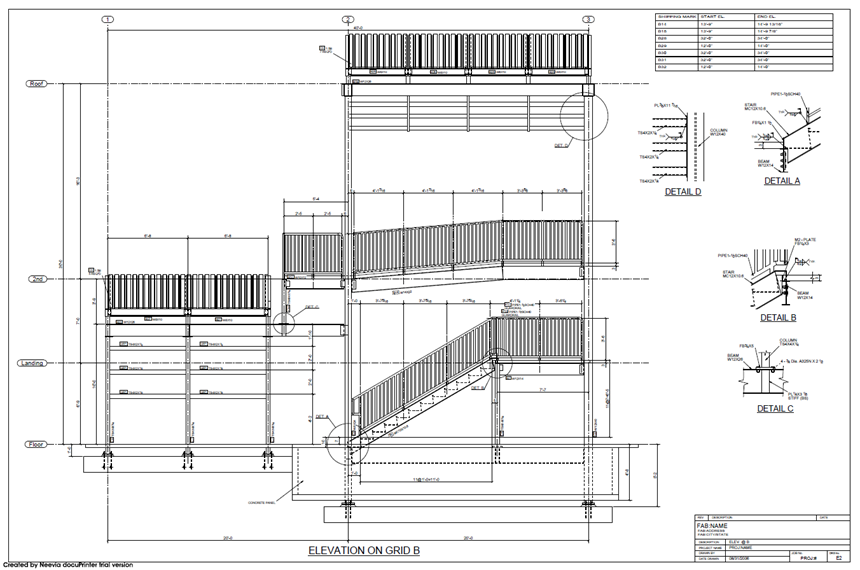
Hier finden Sie ein Beispiel für eine kombinierte Schalungs- und Bewehrungszeichnung für eine Treppe mit Podesten mit zwei Hauptansichten und einigen Detailansichten:
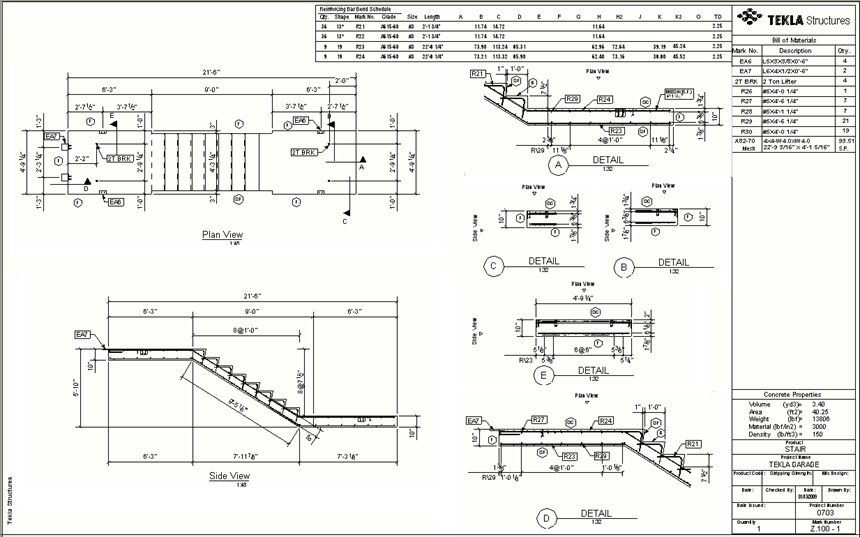
Hier finden Sie ein Beispiel für die Zusammenbauzeichnung einer Trägerbaugruppe mit einer Hauptansicht und einer Schnittansicht:
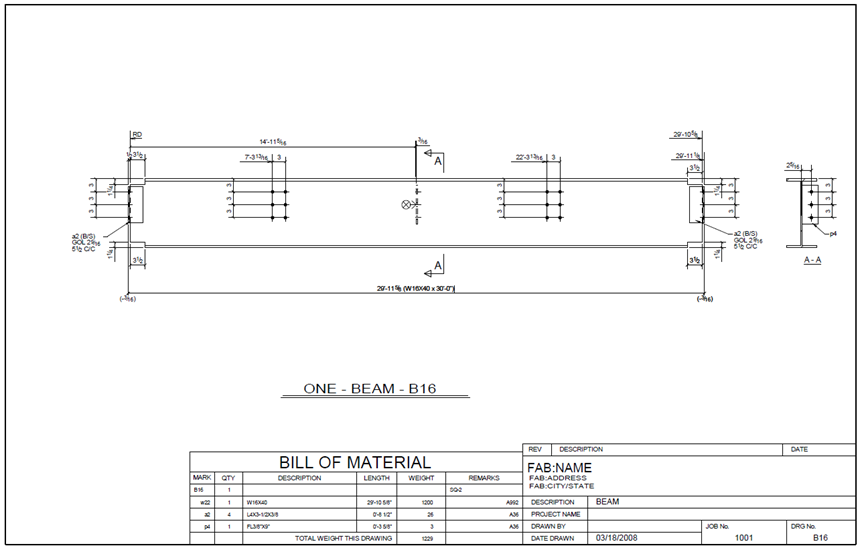
-
Mit dem Zeichnungslayout wird Folgendes definiert:
-
Den Tabellensatz einschließlich Revisionstabelle, Schriftfeld, Materialliste, Stückliste und allgemeine Anmerkungen.
Die Daten der Tabellen werden direkt aus den Modelldaten abgeleitet. Im Vorlagen-Editor können Sie Tabellen erstellen und im Layout-Editor Tabellen dem Zeichnungslayout hinzufügen und die Layout-Einstellungen anpassen.
Nachstehend finden Sie ein Beispiel für ein Fertigungszeichnungslayout.
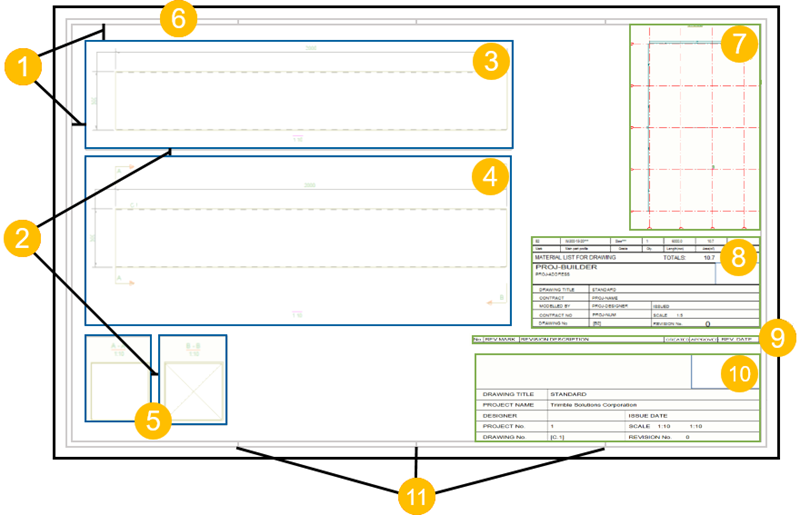
(1) Randabstände zwischen Zeichnungsrahmen und außenliegenden Ansichten
(2) Abstände zwischen Ansichten
(3) Draufsicht
(4) Vorderansicht
(5) Schnittansichten A-A und B-B
(6) Zeichnungsrahmen
(7) Schlüsselplan
(8) Materialliste
(9) Revisionstabelle
(10) Schriftfeld der Zeichnung
(11) Faltmarkierungen
Vordefinierte Zeichnungseinstellungen
Ihre Umgebung enthält vordefinierte Zeichnungseinstellungen, die für verschiedene Zwecke auf mehreren Ebenen geeignet sind.
Bei erstmaliger Erstellung einer Zeichnung picken Sie lediglich aus der Liste im Dialogfeld Zeichnungseigenschaften die am besten geeignete vordefinierte Zeichnungseinstellungsdatei.
Beachten Sie, dass mit den Einstellungen der Zeichnungsebene auch das zu verwendende Layout definiert wird.
Sie können diese Einstellungen ändern und ihre eigenen Einstellungsdateien für künftige Zeichnungen speichern.
Nachstehend finden Sie ein Beispiel für eine Liste der Zeichnungseinstellungen einer Übersichtszeichnung:
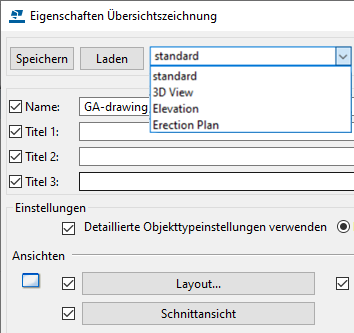
Vorbereitung für das Erstellen von Zeichnungen in Tekla Structures
-
Sie können Zeichnungen in jeder beliebigen Phase des Projekts erstellen. Um jedoch den Änderungsaufwand möglichst gering zu halten, sollten vor dem Erstellen der Zeichnung weitestgehend die Detaillierung und die Positionierung abgeschlossen sein. Die Positionierung gilt als Grundvoraussetzung für die Erstellung von Einzelteil-, Zusammenbau- und Bauteilzeichnungen.
-
Vergewissern Sie sich, dass Klassifizierungen und Namen der Objekte Ihres Modell mit Filtern übereinstimmen. Befolgen Sie die Unternehmensrichtlinien.
-
Für Übersichtszeichnungen müssen Sie im Modell alle erforderlichen Ansichten erstellen. Die Übersichtszeichnungsansichten entsprechen in Ausrichtung und Inhalt der jeweiligen Modellansicht. Sie können beispielsweise eine Aufrissansicht oder eine Grundrissansicht erstellen. Aus praktischen Gründen empfiehlt es sich, den Arbeitsbereich über zwei Punkte an die Modellansicht anzupassen, um den in der Zeichnung anzuzeigenden Bereich auszuwählen.
-
Sie können die in der Übersichtszeichnungen zu verwendende Ansichtstiefe bestimmen. Für einen effizienten und transparenten Arbeitsablauf stellen Sie die gewünschte Ansichtstiefe in der ursprünglichen Modellansicht ein. In den Zeichnungen wird die für die Modellansicht definierte Tiefe verwendet.
-
Sie können bestimmen, welche vordefinierten Einstellungen und welches Zeichnungslayouts verwendet werden sollen. Wählen Sie geeignete Standardeinstellungen und ein in Ihrer Umgebung verfügbares Layout aus.
Eine Übersichtszeichnung erstellen
In Ihrem ersten Projekt sollten Sie mit Hilfe der vordefinierter Einstellungen Ihrer Umgebung eine Übersichtszeichnung erstellen und die Zeichnung dann bei Bedarf manuell im Zeichnungsmodus ändern.
Weitere Informationen zu Übersichtszeichnungen finden Sie unter Übersichtszeichnungen erstellen und Eigenschaften Übersichtszeichnungen.
Eine Übersichtszeichnung ändern
Sie können eine Zeichnung im Zeichnungsmodus manuell ändern, um das gewünschte Ergebnis zu erzielen.
Wenn das Ergebnis Ihren Vorstellungen entspricht, können Sie die Zeichnung als Vorlage für das Erstellen von Zeichnungen verwenden. Sie können auch Zeichnungen im aktuellen Projekt als Vorlagen für zukünftige Projekte verwenden.
Nachstehend finden Sie ein Beispiel für eine Fundamentplanzeichnung.
Um die Zeichnung in voller Größe anzuzeigen, klicken Sie mit der rechten Maustaste hier und wählen die Option zum Öffnen der PDF-Zeichnung in einem anderen Browser-Fenster aus.
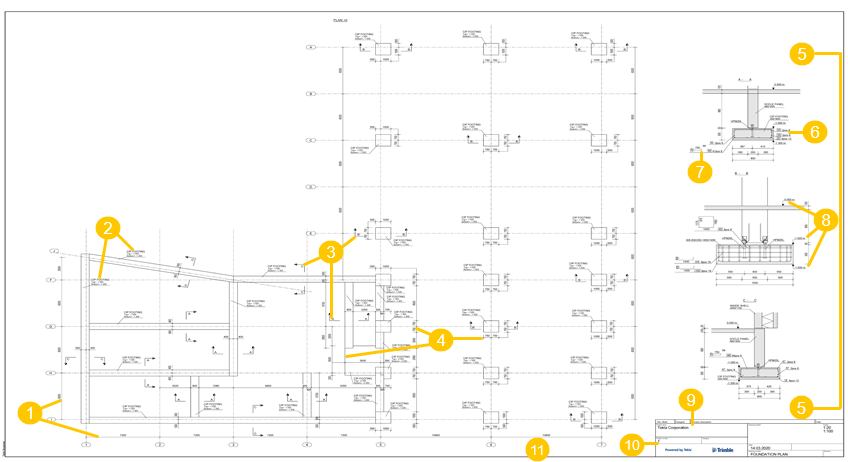
(1) Rasterlinienbemaßungen
(2) Teilbezeichnungen
(3) Schnittbezeichnungen A-A, B-B und C-C
(4) Manuelle Bemaßungen
(5) Schnittansichten A-A, B-B und C-C
(6) Bewehrungsgruppenbezeichnung
(7) Bewehrungsbezeichnung mit Biegeformskizze
(8) Höhenkoten
(9) Revisionstabelle
(10) Tabelle des Schriftfelds der Zeichnung
(11) Zeichnungsrahmen und Rand
Eine Fertigteil-Fertigungszeichnung erstellen
Da es sich um Ihr erstes Projekt handelt, empfehlen wir, dass Sie eine Fertigteil-Fertigungszeichnung mit vordefinierten Einstellungen Ihrer Umgebung erstellen und die Zeichnung bei Bedarf manuell im Zeichnungsmodus ändern.
Weitere Informationen zu Bauteilzeichnungen finden Sie unter Fertigungszeichnungen erstellen und Eigenschaften von Bauteilzeichnungen.
Eine Fertigteil-Fertigungszeichnung ändern
Sie können im Zeichnungsmodus die Fertigteil-Fertigungszeichnung manuell ändern, um das gewünschte Ergebnis zu erzielen.
Wenn Sie mit dem Ergebnis zufrieden sind, können Sie die Zeichnung als Vorlage für das Erstellen von Zeichnungen ähnlicher Bauteile verwenden.
Nachstehend finden Sie ein Beispiel für eine Schalungszeichnung für Bauteile.
Um die Zeichnung in voller Größe anzuzeigen, klicken Sie mit der rechten Maustaste hier und wählen die Option zum Öffnen der PDF-Zeichnung in einem anderen Browser-Fenster aus.
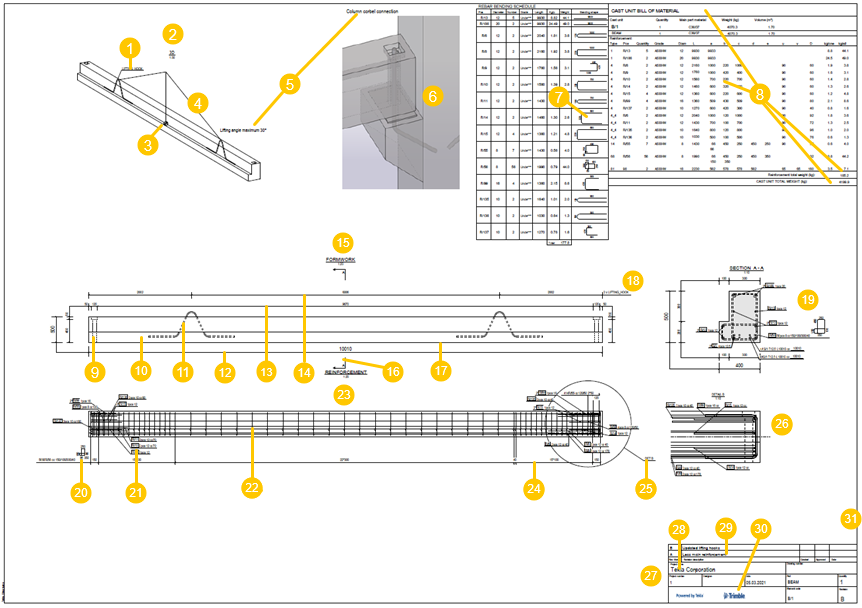
(1) Assoziative Bezeichnung
(2) automatisch erstellte 3D-Ansicht
(3) Symbol (Schwerpunkt)
(4) Linie
(5) Text
(6) 2D-Detail aus der 2D-Bibliothek für Zeichnungen oder Bild
(7) Bewehrungsbiegeliste mit grafischen Feldern für Biegeformskizzen
(8) Tabelle der Materialliste mit Tabellenkopfzeile, Tabelleninhaltszeilen, Zeile für Gesamtbewehrungsgewichts und Gesamtgewicht aller Bauteile
(9) Vertiefung mit verdeckten Kanten
(10) Betonteil
(11) Einbauteil mit Bewehrung
(12) automatisch erstellte Gesamtbemaßungen
(13) automatisch erstellte Bemaßungen der Vertiefung
(14) automatisch erstellte Filterbemaßungen
(15) Vorderansicht der Schalung
(16) Schnittbezeichnung A-A
(17) Teilumriss
(18) Maßbezeichnung
(19) automatisch erstellte Schnittansicht A-A
(20) Bewehrungsbezeichnung mit Biegeformskizze
(21) Bewehrungsgruppenbezeichnung
(22) Bewehrung
(23) Vorderansicht der Bewehrung
(24) Bemaßung der Bewehrungsgruppe
(25) Detail-Bezeichnung
(26) Detail-Ansicht
(27) Tabelle des Schriftfelds der Zeichnung
(28) Attribut (Tekla Corporation) und fester Text (Produktname) in der Tabelle
(29) Revisionstabelle
(30) Bild in Tabelle
(31) Zeichnungsrahmen und Rand
Eine Stahlbau-Fertigungszeichnung erstellen
Da es sich um Ihr erstes Projekt handelt, empfehlen wir, dass Sie eine Stahlbau-Fertigungszeichnung mit vordefinierten Einstellungen Ihrer Umgebung erstellen und die Zeichnung bei Bedarf manuell im Zeichnungsmodus ändern. Die nachstehenden Anweisungen gelten für Zusammenbauzeichnungen.
Weitere Informationen zu Zusammenbauzeichnungen finden Sie unter Fertigungszeichnungen erstellen und Zusammenbauzeichnungseigenschaften.
Eine Stahlbau-Fertigungszeichnung ändern
Sie können im Zeichnungsmodus die Stahlbau-Fertigungszeichnung manuell ändern, um das gewünschte Ergebnis zu erzielen.
Wenn Sie mit dem Ergebnis zufrieden sind, können Sie die Zeichnung als Vorlage für das Erstellen von Zeichnungen ähnlicher Baugruppen verwenden.
Nachstehend sehen Sie ein Beispiel einer Zusammenbauzeichnung für eine Stütze.
Um die Zeichnung in voller Größe anzuzeigen, klicken Sie mit der rechten Maustaste hier und wählen die Option zum Öffnen der PDF-Zeichnung in einem anderen Browser-Fenster aus.
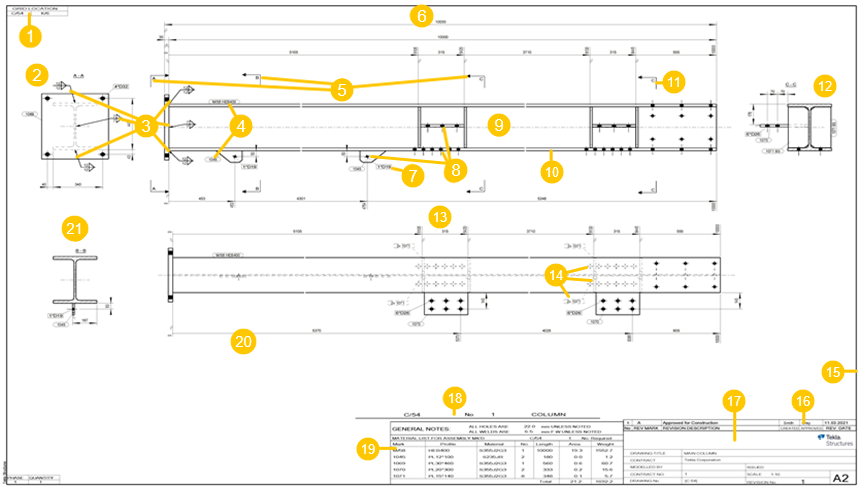
(1) Rasterpositionstabelle zur Angabe der Rasterlinie, auf der sich die Baugruppe im Modell befindet
(2) automatisch erstellter Schnitt A-A, manuelle Bezeichnungen und Bemaßungen
(3) Modell-Schweißnahtbezeichnungen
(4) Teilbezeichnungen
(5) Schnittbezeichnungen A-A, B-B und C-C
(6) Vorderansicht
(7) Schraubenbezeichnung
(8) Schrauben
(9) Stütze C/54
(10) Stützenkontur
(11) Manuelle Schnittbezeichnung C-C (ohne Schnittansicht) (Das Identifizierungszeichen C-C gibt an, dass dieser Schnitt mit dem Schnitt C-C mit eigener Schnittansicht identisch ist)
(12) automatisch erstellter Schnitt C-C, manuelle Bezeichnungen und Bemaßungen
(13) Draufsicht
(14) von anderen Teilen verdeckte Schrauben, Bleche und Bezeichnungen
(15) Zeichnungsrahmen und Rand
(16) Revisionstabelle
(17) Schriftfeld der Zeichnung
(18) Abruftabelle zur Angabe der Gesamtanzahl der in der Zeichnung abgebildeten Hauptteile
(19) Tabelle Materialliste
(20) Bemaßungen: Die meisten Bemaßungen sind automatisch Integrierte Bemaßungen. Die Bemaßungen der Schnittansicht wurden manuell erstellt.
(21): automatisch erstellter Schnitt B-B, manuelle Bezeichnungen und Bemaßungen