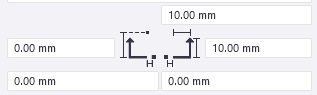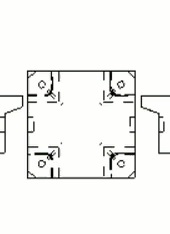Schnittbezeichnungen in Zeichnungen hinzufügen und ändern
In einer geöffneten Zeichnung können Sie Schnittbezeichnungen hinzufügen und vorhandene Schnittbezeichnungen ändern.
Sie können Schnittbezeichnungen können allein oder zusammen mit Schnittansichten hinzufügen. Das Hinzufügen einer Schnittbezeichnung ohne Schnittansicht eignet sich beispielsweise in Fällen, in denen bereits ein ähnlicher Schnitt mit Schnittansicht vorhanden ist. Weitere Informationen zum Erstellen von Schnittansichten finden Sie unter Zeichnungsansichten erstellen.
Schnittbezeichnungen hinzufügen
Schnittbezeichnungen verschieben oder kopieren
- Zum Kopieren von Schnittbezeichnungen ziehen Sie bei gedrückter Strg-Taste an ihnen.
- Kopieren Sie Schnittbezeichnungen innerhalb einer Zeichnungsansicht mit den Kontextmenübefehlen und , mit dem Menübandbefehl Kopieren oder per Eingabe von Kopieren - linear im Schnellstart. Sie können auch die Tastenkombinationen Ctrl+C verwenden.
- Zum Verschieben von Schnittbezeichnungen ziehen Sie bei gedrückter Umschalttaste an ihnen.
- Verschieben Sie von Schnittbezeichnungen innerhalb einer Zeichnungsansicht mit dem Kontextmenübefehl , mit dem Menübandbefehl Verschieben oder per Eingabe von Verschieben - linear im Schnellstart. Sie können auch die Tastenkombinationen Ctrl+M verwenden.
Schnittbezeichnungen können nur innerhalb einer Ansicht kopiert oder verschoben werden. Wenn sie über den Ansichtsrahmen hinaus verschoben werden, wird der Ansichtsrahmen so angepasst, dass die Schnittbezeichnung sich immer innerhalb des Rahmens befindet.
Schnittbezeichnungen ändern
- Zum Ändern der Schnittbezeichnungseigenschaften klicken Sie auf die Schnittbezeichnung. Sollte der Eigenschaftenbereich nicht geöffnet sein, doppelklicken Sie auf die Schnittbezeichnung. Zum Ändern mehrerer Schnittbezeichnungen klicken Sie bei gedrückter Strg-Taste auf die Bezeichnungen.
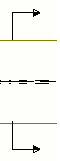
Klicken Sie auf die Schaltfläche Eigenschaften oder Werte, um entweder den Namen oder den Wert der Eigenschaft im Editor anzuzeigen. Diese Schaltflächen sind nur beim Bearbeiten einer vorhandenen Bezeichnung verfügbar.
Wenn Sie bei einer für die Schnittbezeichnung erstellten Schnittansicht auf die Schnittbezeichnung in der Zeichnung klicken, ändert sich der Titel des Eigenschaftenbereichs in Schnittbezeichnung mit Ansicht. Jetzt können Sie die Eigenschaften der Schnittansichtsüberschrift auch in diesem Eigenschaftenbereich ändern.
- Ändern Sie die Eigenschaften.
Bei der Auswahl mehrerer Schnittbezeichnungen wird in den Eigenschaften mit unterschiedlichen Werten der Text Variiert angezeigt. Sie können einen anderen Wert aus der Liste auswählen.
- Klicken Sie auf Ändern, damit die Änderungen auf alle ausgewählten Schnittbezeichnungen angewendet werden.

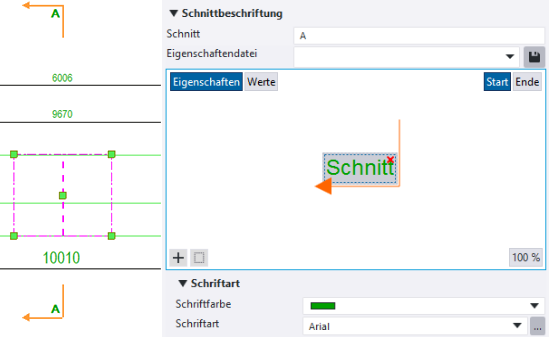
 . Sie können bis zu fünf Container hinzufügen.
. Sie können bis zu fünf Container hinzufügen. und wählen das gewünschte Element aus.
und wählen das gewünschte Element aus. und wählen dann das gewünschte Element aus. Sie können auch nach Elementen suchen.
und wählen dann das gewünschte Element aus. Sie können auch nach Elementen suchen.  mit dem roten Kreuz.
mit dem roten Kreuz.