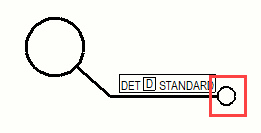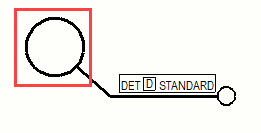In der Zeichnung können Sie Details mit Detailbezeichnungen versehen und vorhandene Detailbezeichnungen ändern.
Sie können Detailbezeichnungen können allein oder zusammen mit Detailansichten hinzufügen. Das Hinzufügen einer Detailbezeichnung ohne Detailansicht eignet sich beispielsweise in Fällen, in denen bereits ein ähnliches Detail mit Detailansicht vorhanden ist. Weitere Informationen zum Erstellen von Detailansichten finden Sie unter Zeichnungsansichten erstellen.
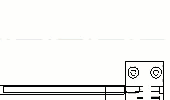
Detailbezeichnungen hinzufügen
-
Halten Sie in einer geöffneten Zeichnungen die Taste Shift gedrückt, und klicken Sie auf der Registerkarte Bezeichnungen auf Detail-Bezeichnung.
Alternativ dazu doppelklicken Sie auf den Befehl doppelklicken oder wählen aus der Objektliste des Eigenschaftenbereichs der Zeichnung Detail-Bezeichnung aus.
-
Sie können auch vordefinierte Detailbezeichnungseigenschaften laden und nach Eigenschaften suchen:
-
Geben Sie einen Namen für das Detail ein.
-
Zum Laden eines Satzes aus vordefinierten Detailbezeichnungsinhalten klicken Sie auf den Bereich des grafischen Editors und wählen unter Eigenschaftendatei die Eigenschaftendatei aus.
-
Im grafischen Editor für Bezeichnungen tun Sie Folgendes:
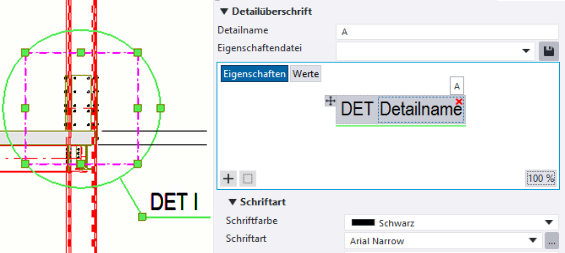
- Klicken Sie auf die Schaltfläche Eigenschaften oder Werte, um entweder den Namen oder den Wert der Eigenschaft in der Vorschau anzuzeigen. Diese Schaltflächen sind nur beim Ändern einer Bezeichnung verfügbar, nicht beim Erstellen.
- Zum Hinzufügen weiterer Container in der Bezeichnung klicken Sie auf die Schaltfläche
 und wählen ein Element aus. Sie können bis zu fünf separate Container hinzufügen.
und wählen ein Element aus. Sie können bis zu fünf separate Container hinzufügen.
- Zum Hinzufügen von Elementen in einem leeren Bezeichnungscontainer klicken Sie in der Vorschau auf die Schaltfläche
 und wählen das gewünschte Element aus der Elementliste aus.
und wählen das gewünschte Element aus der Elementliste aus.
- Zum Hinzufügen weiterer Elemente im aktuellen Container klicken Sie zum Öffnen der Elementliste auf die Schaltfläche
 und wählen dann das gewünschte Element aus. Sie können auch nach Elementen suchen. Zum Hinzufügen eines ausgeblendeten benutzerdefiniertes Attributs geben Sie den Namen des Attributs in das Suchfeld ein und drücken Eingabetaste.
und wählen dann das gewünschte Element aus. Sie können auch nach Elementen suchen. Zum Hinzufügen eines ausgeblendeten benutzerdefiniertes Attributs geben Sie den Namen des Attributs in das Suchfeld ein und drücken Eingabetaste.
- Durch Ziehen können Sie Elemente innerhalb von und zwischen Containern verschieben. Sie können Container auch über den Griff
 an eine andere Stelle ziehen.
an eine andere Stelle ziehen.
- Zum Löschen eines Elements aus einem Container klicken Sie in der oberen rechten Ecke des Elements auf die Löschschaltfläche
 mit dem roten Kreuz.
mit dem roten Kreuz.
- Zum Löschen eines Containers klicken Sie in der oberen rechten Ecke des Containers auf die Löschschaltfläche
 mit dem roten Kreuz.
mit dem roten Kreuz.
- Zum Hinzufügen eines Rahmens klicken Sie auf einen Container oder ein Element, dann auf
 und wählen aus der Elementliste Rahmen aus.
und wählen aus der Elementliste Rahmen aus.
-
Ändern Sie die Detailbezeichnungseigenschaften:
| Einstellung |
Beschreibung |
|---|
| Schriftfarbe, Schriftart, Schriftgröße |
Hiermit definieren Sie die Farbe, Art und Höhe der Schrift der Detailbezeichnung.
Wählen Sie vor dem Ändern der Schriftart das zu ändernde Objekt aus:
- Zum Ändern der Schriftart eines Elements klicken Sie auf das Element.
- Zum Ändern der Schriftart eines Containers klicken Sie auf den Container.
- Zum Ändern der Schriftart in allen Containern klicken Sie auf den Hintergrund.
Unter ... finden Sie weitere Schriftartoptionen.
|
|
Rahmen, Rahmenfarbe
|
Hiermit fügen Sie den ausgewählten Elementen oder Containern einen Rahmen hinzu und definieren Typ und Farbe des Rahmens.
Sie können auch einen Rahmen über die Elementliste hinzufügen.
|
| Textplatzierung |
Hierüber definieren Sie die Position des Detailbezeichnungscontainers in Bezug auf die Linie oder das Symbol bzw. auf die Mittellinie des Symbols. |
| X-Versatz für Text |
Hierüber stellen Sie den horizontalen Versatz des Detailbezeichnungscontainers zum Startpunkt der Überschrift ein. |
| Y-Versatz für Text |
Hierüber stellen Sie den vertikalen Versatz des Detailbezeichnungscontainers zur Unterkante der Überschrift ein. |
|
Symbol
Symbolfarbe
Symbolgröße
|
Hierüber definieren Sie das Detailsymbol sowie Farbe und Größe des Symbols.
Das Detailsymbol wird am Ende der Detailüberschriftslinie angezeigt.
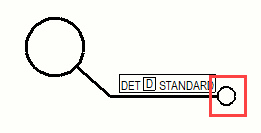
|
|
Detail-Rahmen
Linienfarbe
Linientyp
|
Hierüber definieren Sie die Form des Detailrahmens sowie Farbe und Typ der Detailbezeichnungslinie. 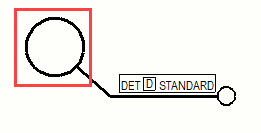
|
-
Erstellen Sie die Detailbezeichnung. Gehen Sie je nach Form des Detail-Rahmens wie folgt vor:
- Wenn es sich bei der Form um einen Kreis handelt, picken Sie zunächst den Mittelpunkt des Kreises und dann den Kreisumfang.
- Wenn es sich um ein Rechteck handelt, picken Sie die Eckpunkte für das Rechteck.
-
Picken Sie eine Position für die Bezeichnung.
-
Fügen Sie weitere Detailbezeichnungen hinzu, oder beenden Sie den Vorgang über die Taste Esc.
Detailbezeichnungen verschieben oder kopieren
- Zum Kopieren von Detailbezeichnungen ziehen Sie bei gedrückter Strg-Taste an ihnen.
- Sie können innerhalb einer Zeichnungsansicht mit Hilfe der Kontextmenübefehle und , des Menübandbefehls Kopieren oder der Eingabe von Kopieren - linear im Schnellstart kopieren. Sie können auch die Tastenkombinationen Ctrl+C verwenden.
- Zum Verschieben von Detailbezeichnungen ziehen Sie bei gedrückter Umschalttaste an ihnen.
- Sie können innerhalb einer Zeichnungsansicht mit Hilfe des Kontextmenübefehls , des Menübandbefehls Verschieben oder der Eingabe von Verschieben - linear im Schnellstart verschieben. Sie können auch die Tastenkombinationen Ctrl+M verwenden.
Beachten Sie, dass die Detailbezeichnungen nur innerhalb einer Ansicht verschoben oder kopiert werden können. Bei einer Verschiebung außerhalb des Ansichtsrahmens wird der Ansichtsrahmen so angepasst, dass die Detailbezeichnungsich sich innerhalb des Rahmens befindet.
Detailbezeichnungseigenschaften ändern
- Zum Ändern der Eigenschaften der Detailbezeichnung klicken Sie auf die Detailbezeichnung. Sollte der Eigenschaftenbereich nicht geöffnet sein, doppelklicken Sie auf die Detailbezeichnung. Zum Ändern mehrerer Detailbezeichnungen klicken Sie bei gedrückter Strg-Taste auf die Bezeichnungen.
Klicken Sie auf die Schaltfläche Eigenschaften oder Werte, um entweder den Namen oder den Wert der Eigenschaft im Editor anzuzeigen. Diese Schaltflächen sind nur beim Bearbeiten einer vorhandenen Bezeichnung verfügbar.
Wenn Sie bei einer für die Detailbezeichnung erstellten Detailansicht auf die Detailbezeichnung in der Zeichnung klicken, ändert sich der Titel des Eigenschaftenbereichs in Detailbezeichnung mit Ansicht. Sie können auch die Eigenschaften der Detailansichtsüberschrift auch im Eigenschaftenfenster selbst ändern.
- Ändern Sie die Eigenschaften.
Bei der Auswahl mehrerer Detailbezeichnungen wird in den Eigenschaften mit unterschiedlichen Werten der Text Variiert angezeigt. Sie können einen anderen Wert aus der Liste auswählen.
- Klicken Sie auf Ändern, damit die Änderungen auf alle ausgewählten Detailbezeichnungen angewendet werden.
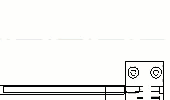

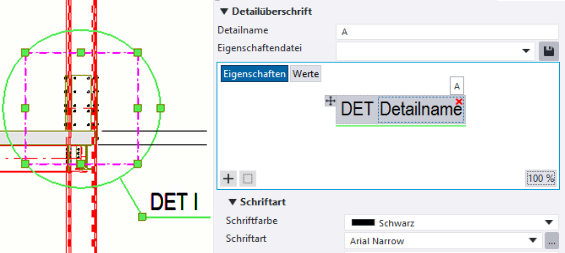
 und wählen ein Element aus. Sie können bis zu fünf separate Container hinzufügen.
und wählen ein Element aus. Sie können bis zu fünf separate Container hinzufügen. und wählen das gewünschte Element aus der Elementliste aus.
und wählen das gewünschte Element aus der Elementliste aus. und wählen dann das gewünschte Element aus. Sie können auch nach Elementen suchen. Zum Hinzufügen eines ausgeblendeten benutzerdefiniertes Attributs geben Sie den Namen des Attributs in das Suchfeld ein und drücken
und wählen dann das gewünschte Element aus. Sie können auch nach Elementen suchen. Zum Hinzufügen eines ausgeblendeten benutzerdefiniertes Attributs geben Sie den Namen des Attributs in das Suchfeld ein und drücken  an eine andere Stelle ziehen.
an eine andere Stelle ziehen. mit dem roten Kreuz.
mit dem roten Kreuz.