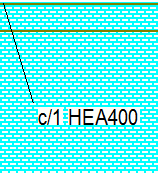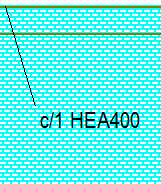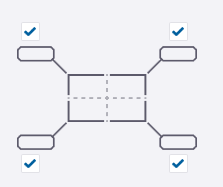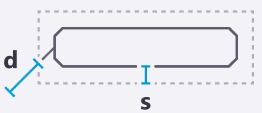In einer geöffneten Zeichnung können Sie assoziative Anmerkungen hinzufügen. Assoziative Bezeichnungen sind zusätzliche Bezeichnungen, die zusätzliche Informationen über das Objekt, an das sie angefügt sind, enthalten. Assoziative Anmerkungen sind intelligent und werden gemäß den im Modell am zugehörigen Objekt vorgenommenen Änderungen aktualisiert. Assoziative Anmerkungen können Bauobjekten in Zeichnungen wie Teilen, Schrauben, Bewehrungen, Oberflächenbehandlungen, Eckschnitten, Referenzobjekten, Betonierfugen oder Betonierteilen hinzugefügt werden. Einem Objekt können mehrere Anmerkungen, jedoch nur jeweils eine Bezeichnung hinzugefügt werden.
-
In einer geöffneten Zeichnung klicken Sie auf der Registerkarte Bezeichnungen auf Anmerkung. Wählen Sie dann bei gedrückter Umschalttaste einen der folgenden Befehle aus:
- Mit Führungslinie: Hiermit fügen Sie eine assoziative Anmerkung mit einer Führungslinie an der von Ihnen spezifizierten Position hinzu.
- Ohne Führungslinie: Hiermit Fügen Sie eine assoziative Anmerkung ohne Führungslinie an der von Ihnen spezifizierten Position hinzu.
- Entlang Linie: Hiermit fügen Sie eine assoziative Anmerkung entlang der von Ihnen spezifizierten Linie hinzu.
Alternativ dazu können Sie aus der Objektliste im Eigenschaftenbereich der Zeichnung Assoziative Anmerkung auswählen.
Sie können auch mit der rechten Maustaste auf ein Bauobjekt klicken und Assoziative Bezeichnung hinzufügen auswählen. Nach Hinzufügen der Anmerkung können Sie dann die Eigenschaften ändern.
-
Sie können auch vordefinierte Anmerkungseigenschaften laden und nach Eigenschaften suchen:
-
Wählen Sie unter Objekttyp den Typ Bauobjekt aus.
Dadurch wird das Bauobjekt definiert, dem die Anmerkung hinzugefügt werden soll.
-
Im grafischen Editor für Anmerkungen gehen Sie folgendermaßen vor:
-
Ändern Sie die Anmerkungseigenschaften.
| Einstellung |
Beschreibung |
|---|
| Schriftfarbe, Schriftart, Schriftgröße |
Hiermit ändern Sie die Farbe, Art und Höhe der Schrift.
Zum Ändern der Schriftarteigenschaften für die gesamte Anmerkung klicken Sie im Editor auf den Hintergrund. Zum Ändern der Schriftarteigenschaften für einzelne Elemente klicken Sie im Editor auf das jeweilige Element.
Unter ... finden Sie weitere Schriftartoptionen.
|
|
Rahmen, Rahmenfarbe
|
Hiermit fügen Sie der gesamten Anmerkung (Äußerer Rahmen) oder den zugehörigen Elementen (Innerer Rahmen) hinzu und definieren Typ und Farbe des Rahmens.
Die Einstellung Innerer Rahmen ist nur aktiviert, wenn ein Element oder ein innerer Rahmen im grafischen Editor ausgewählt ist.
Sie können auch einen Rahmen aus der Elementliste hinzufügen. Hierzu klicken Sie auf  und wählen Rahmen aus. und wählen Rahmen aus.
|
|
Einheiten, Format
|
Gegebenenfalls ändern Sie Einheit und Format. Diese Eigenschaften sind nur für Elemente mit Längen- oder Durchmesserangaben verfügbar.
|
| Hintergrund |
Durch die Auswahl von Deckend blenden Sie den von der Anmerkung verdeckten Teil der Zeichnung aus.
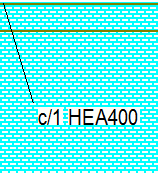
Durch die Auswahl von Transparent wird der von der Anmerkung verdeckte Teil der Zeichnung eingeblendet, damit beispielsweise die Linien sichtbar sind.
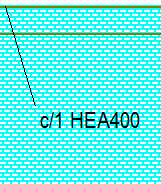
|
| Führungslinie, Pfeil, Pfeilhöhe, Pfeillänge |
Hiermit ändern Sie die Eigenschaften von Führungslinien. Es gibt folgende Optionen für die Führungslinie:
Keine Führungslinie
Führungslinie
Entlang Linie

Sie können auch Pfeiltyp, Pfeilhöhe und Pfeillänge der Führungslinie ändern.
|
|
Ausrichtung
|
Wählen Sie eine der folgenden Ausrichtungsoptionen aus:
Links
Mittelpunkt
Rechts
Führungslinie
|
| Drehung |
Hierüber geben Sie die Drehung der Anmerkung über einen neuen Drehwinkel an.
|
| Platzierungsmethode |
Zur präzisen Platzierung der Bezeichnung an der gepickten Stelle wählen Sie Fest aus. Mit Frei kann Tekla Structures nach der erstbesten Stelle für die Anmerkung suchen.
Bei der Option Fest bleibt die Bezeichnung auch bei einer Aktualisierung der Zeichnung an der gewünschten Stelle, während bei der Option Frei Tekla Structures nach einer optimalen Stelle für die Anmerkung sucht.
Weitere Informationen zum Platzieren finden Sie unter „Platzierungseigenschaften für Bezeichnungen, Bemaßungen, Anmerkungen, Texte und Symbole“.
|
| Position |
Hierüber definieren Sie die Bereiche, in denen Tekla Structures nach einer Position zum Platzieren der Anmerkung suchen soll.
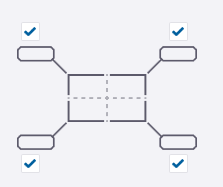
|
| Abstände |
Hiermit definieren Sie Abstände und Suchbereich. 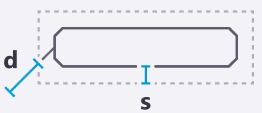
Abstand s ist der leere Bereich (Weißraum), der um die Anmerkung herum frei bleiben soll. Abstand d min ist der Mindestabstand der Anmerkung von dem Teil. Abstand d max ist der Höchstabstand der Anmerkung von dem Teil. Bei hohen Werten für Abstand s und Abstand d min funktioniert die Anmerkungsplatzierung nicht korrekt. |
-
Wählen Sie das Bauobjekt aus, dem die Anmerkung hinzugefügt werden soll.
Tekla Structures fügt die assoziative Anmerkung hinzu.
Zum Hinzufügen derselben Anmerkung zu anderen Objekten fahren Sie mit der Auswahl fort. Um das Hinzufügen abzuschließen, drücken Sie die Taste Esc.
Im Anschluss werden einige Beispiele für assoziative Anmerkungen aufgeführt. Das linke Beispiel steht für Mit Führungslinie, das mittlere für Keine Führungslinie und das rechte für Entlang Linie.
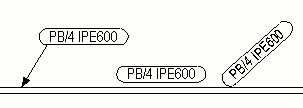
Tipp:
Bei Eckschnitten und sonstigen schwer erkennbaren Elementen ist es einfacher, den Kontextmenübefehl Assoziative Bezeichnung hinzufügen zu verwenden, da Sie das Objekt nach dem Auswählen des Befehls aus dem Kontextmenü nicht noch einmal auswählen müssen.
Verhalten bei nicht definierten Inhalt der Anmerkung
Sollte der Inhalt der Anmerkung nicht in den Eigenschaften für den in der Zeichnung ausgewählten Objekttyp definiert sein, richtet sich das Ergebnis nach der Einstellung der erweiterten Option XS_SHOW_EMPTY_MARKS. Diese benutzerspezifische erweiterte Option befindet sich in der Kategorie Zeichnungseigenschaften des Dialogfelds Erweiterte Optionen.
Wenn Sie XS_SHOW_EMPTY_MARKS auf TRUE einstellen (Standard):
- Tekla Structures erstellt die Anmerkungen ohne Inhalt mit dem Text „Inhalt nicht definiert“.
- In der Statusleiste wird folgende Fehlermeldung angezeigt: "Bezeichnungen ohne Inhalt wurden erstellt. Das können Sie mit
XS_SHOW_EMPTY_MARKS steuern.“
- Sie können per Doppelklick auf die Anmerkung den Inhalt im Eigenschaftenbereich hinzufügen.
Wenn Sie XS_SHOW_EMPTY_MARKS auf FALSE einstellen:
- Tekla Structures erstellt die Bezeichnungen ohne Inhalt und wählt diese leeren Anmerkungen in der Zeichnung aus.
- In der Statusleiste wird folgende Fehlermeldung angezeigt: "Unsichtbare Bezeichnungen ohne Inhalt wurden erstellt - Fügen Sie Elemente hinzu, um den Inhalt zu markieren und klicken Sie auf Ändern."
- Der Eigenschaftenbereich wird geöffnet und zeigt umgehend im grafischen Editor an, dass der Inhalt nicht definiert ist. Sie können dann den gewünschten Inhalt hinzufügen.
Assoziative Anmerkungen ändern
- Klicken Sie auf die Anmerkung, um ihre Eigenschaften zu ändern: Sollte der Eigenschaftenbereich nicht geöffnet sein, doppelklicken Sie auf die Anmerkung. Zum Ändern mehrerer Anmerkungen klicken Sie bei gedrückter Strg-Taste auf die Anmerkungen.
Klicken Sie auf die Schaltfläche Eigenschaften oder Werte, um entweder den Namen oder den Wert der Eigenschaft im Editor für Anmerkungen anzuzeigen. Diese Schaltflächen sind nur beim Bearbeiten einer vorhandenen Anmerkung verfügbar.
- Ändern Sie die Eigenschaften.
Bei der Auswahl mehrerer Anmerkungen wird in den Eigenschaften mit unterschiedlichen Werten der Text Variiert angezeigt. Sie können einen anderen Wert aus der Liste auswählen.
- Klicken Sie auf Ändern, damit die Änderungen auf alle ausgewählten Anmerkungen angewendet werden.
Überflüssige assoziative Anmerkungen löschen
- Zum Löschen einer Anmerkung wählen Sie die Anmerkung aus und drücken die Taste Entf oder klicken mit der rechten Maustaste und wählen Löschen aus. Sie können Anmerkungen mit dem Zeichnungsinhalts-Manager löschen. In ihm können Sie durch das Auswählen bestimmter Zeichnungsansichten, Bereiche oder mehrerer Anmerkungen die Auswahl eingrenzen.
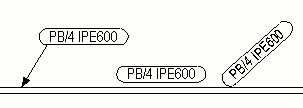




 mit dem roten Kreuz. Alternativ dazu klicken Sie auf das Element und drücken die Taste
mit dem roten Kreuz. Alternativ dazu klicken Sie auf das Element und drücken die Taste