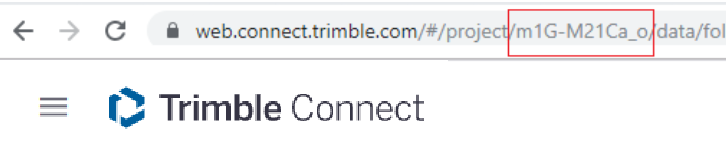XS_FIRM- und XS_PROJECT-Ordner für Tekla Model Sharing verwenden
Der Einsatz von Projekt- und Firmenordnern ist in freigegebenen Modellen ist am einfachsten, wenn Sie einen Unterordner in einem Trimble Connect-Projekt als Projekt- oder Firmenordner verwenden.
Die Projekt- und Firmenordnerdaten werden nur vom Trimble Connect-Projekt auf lokale Versionen der freigegebenen Modelle aktualisiert; nicht umgekehrt. In der Praxis bedeutet dies, dass Tekla Structures neue Dateien aus dem Projekt- oder Firmenordner in das lokale Modell geladen und alle geänderten Dateien aktualisiert werden. Wenn eine lokale Datei nicht im Trimble Connect-Projektunterordner gespeichert ist, wird sie aus dem lokalen Modell entfernt.
Wenn Tekla Structures eine Änderung zwischen den lokalen Modelldaten und den Daten im Projekt- oder Firmenordner von Trimble Connect erkennt, erhalten Sie die folgende Benachrichtigung:
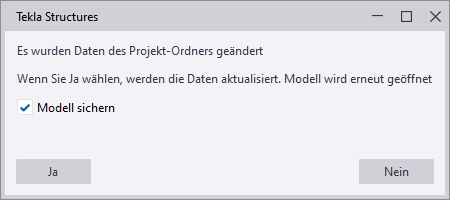
Wenn Sie auf Ja klicken, wird das Modell gespeichert und geschlossen. Anschließend werden die lokalen Modelldaten aktualisiert und das Modell erneut geöffnet.
Beachten Sie, dass Dateien, die beim Kompilieren von Makros erzeugt werden (cs.dll und .cs.pdb), bei der Synchronisierung von Ordnern ignoriert werden. Daher wird das Hinzufügen dieser beiden Dateien im lokalen Ordner keine Aktualisierung auslösen.
So legen Sie in einem Trimble Connect-Projekt einen Ordner als XS_FIRM oder als XS_PROJECT fest: