Benutzeroberfläche von Aufgaben-Manager
Aufgaben-Manager listet alle Aufgaben auf, die im aktuellen Tekla Structures-Modell enthalten sind, und zeigt die Zeitskala des Projekts.
Klicken Sie zum Öffnen von Aufgaben-Manager im Menüband auf Verwalten und dann auf Aufgaben.
Die Aufgaben und ihre Eigenschaften werden als Aufgabenliste in einer Tabelle angezeigt. Aufgaben-Manager enthält einen Satz von Standardaufgaben für die jeweilige Tekla Structures-Umgebung. Die Standardaufgaben enthalten die empfohlenen Einstellungen. Sie können die Standardaufgaben ändern und löschen.
Das Gantt-Diagramm zeigt den zeitlichen Projektablauf anhand der folgenden Symbole:
|
Symbol |
Beschreibung |
|---|---|
|
|
Die Aufgabe ist nicht mit einem Modellobjekt verknüpft. |
|
|
Für die Aufgabe gibt es ein geplantes Start- und Enddatum. |
|
|
Für die Aufgabe gibt es ein tatsächliches Start- und Enddatum. |
|
|
Zeigt die Vollständigkeit (Fortschritt) der Aufgabe an. |
|
|
Die Aufgabe ist eine Summenaufgabe. Summenaufgaben können weitere Summenaufgaben als Unteraufgaben enthalten. |
|
|
Zeigt die Abhängigkeit zwischen Aufgaben an. |
|
|
Zeigt einen Meilenstein an. |
|
|
Die Aufgabe ist gesperrt. Diese Aufgabe ist in der Aufgabenliste als gesperrt |
Ändern der Aufgaben-Manager-Ansicht
Sie können die Aufgaben-Manager-Ansicht ändern, um die relevanten Aufgabeneigenschaften und die Zeitskala anzuzeigen.
Klicken Sie zum Öffnen von Aufgaben-Manager im Menüband auf Verwalten und dann auf Aufgaben.
| Aktion | Methode |
|---|---|
|
Ein- oder Ausblenden von Aufgaben |
Klicken Sie auf Ein Häkchen |
|
Ein- oder Ausblenden des Gantt-Diagramms |
Klicken Sie auf Ein Häkchen |
|
Ein- oder Ausblenden einer Aufgabeneigenschaft in der Aufgabenliste |
Ein Häkchen Beim nächsten Öffnen von Aufgaben-Manager wird die Auswahl verwendet, die Sie in der vorangegangenen Aufgaben-Manager-Sitzung getroffen haben. |
|
Ein- oder Ausblenden einer Aufgabeneigenschaft im Gantt-Diagramm |
Ein Häkchen |
|
Ändern der Darstellung von Datums- und Uhrzeitangaben in Aufgaben-Manager |
Das Standardformat in Aufgaben-Manager zeigt die Datums- und Uhrzeitangaben entsprechend den Regions- und Spracheinstellungen von Windows. |
|
Ändern der Zeitskala des Gantt-Diagramms |
An Projekt anpassen wählt die Zeitskala automatisch so, dass der vollständige Projektzeitplan im Gantt-Diagramm sichtbar ist. Sie können die Zeitskala auch ändern, indem Sie die Maus auf das Gantt-Diagramm ziehen. Halten Sie die rechte Maustaste gedrückt, und ziehen Sie die Maus nach links, um die Zeitskala schmaler zu machen, und nach rechts, um die Zeitskala breiter zu machen. |
|
Vergrößern des Gantt-Diagramms |
|
|
Ändern der Schaltflächengrößen in Aufgaben-Manager |
Klicken Sie auf |
|
Ändern der Farben der Gantt-Diagrammsymbole |
|
|
Anzeigen des Dialogfelds Aufgaben-Manager im Vordergrund |
Klicken Sie auf |
Ändern des Kalenders in Aufgaben-Manager
Aufgaben-Manager enthält einen Kalender, der zum Berechnen der Aufgabendauer verwendet wird. Sie können den Kalender ändern, indem Sie Feiertage und andere arbeitsfreie Zeiträume hinzufügen, ändern und löschen.
Arbeitsfreie Zeiträume verändern die Aufgabendauer automatisch, aber nicht das tatsächliche oder geplante Enddatum einer Aufgabe. Das heißt, dass sich das Arbeitsvolumen der Aufgabe ändern kann. Beispielsweise ändert das Hinzufügen eines zusätzlichen arbeitsfreien Tages für eine einwöchige Aufgabe die Dauer von 5 auf 4 Tage, sodass das Arbeitsvolumen um einen Tag zunimmt. Wochenenden gelten standardmäßig als arbeitsfreie Zeiträume.
Klicken Sie zum Öffnen von Aufgaben-Manager im Menüband auf Verwalten und dann auf Aufgaben.
| Aktion | Methode |
|---|---|
|
Einstellen der Länge von Arbeitstagen |
|
|
Hinzufügen von arbeitsfreien Zeiträumen zum Kalender |
Um einen arbeitsfreien Zeitraum zu ändern, wählen Sie einen Zeitraum im Dialogfeld Arbeitsfreie Zeiträume aus und klicken auf Ändern. Um einen arbeitsfreien Zeitraum zu löschen, wählen Sie einen Zeitraum im Dialogfeld Arbeitsfreie Zeiträume aus und klicken auf Entfernen. |
|
Importieren einer Urlaubsdatei aus Microsoft Outlook |
|
|
Importieren eines Kalenders |
Sie können einen Kalender importieren, beispielsweise aus Microsoft Project. Anmerkung:
Der importierte Kalender ersetzt den vorhandenen Kalender in Aufgaben-Manager.
|
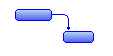
 gekennzeichnet.
gekennzeichnet.