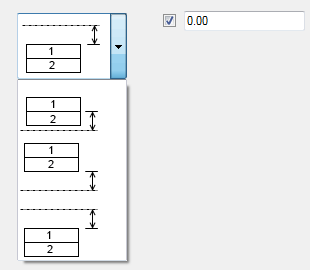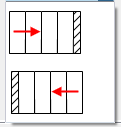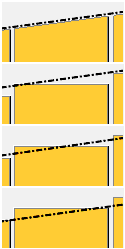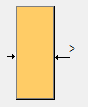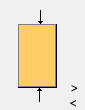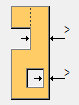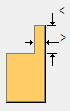Elementdecke
Elementdecke erzeugt Decken aus Filigran-, Doppel-T- und Hohlplatten sowie ausgefüllten Platten. Die Decken können mehrere Schichten enthalten, z. B. Fertigteilplatten, Dämmung und Ortbetondeckschichten. Elementdecke ist insbesondere für nicht-rechteckige Decken nützlich, die mindestens eine Öffnung enthalten, welche die Platten in viele Teile aufteilen, oder bei variablen Plattenbreiten im gesamten Deckenbereich. Sie können die Decken mithilfe der direkten Änderung ändern.
Erstellte Objekte
-
Platten
-
Dämmung
-
Ortbetondeckschicht
Anwendung
| Situation | Beschreibung |
|---|---|
| | Erstellen Sie Deckenstrukturen mit Schichten, zum Beispiel zuunterst Hohlplatten, einer Dämmung als Zwischenschicht und einer Deckschicht aus Ortbeton. |
Auswahlreihenfolge
-
Klicken Sie auf der Registerkarte Beton auf .
-
Picken Sie die Eckpunkte der Decke.
Sie können die Punkte an den Rasterlinien oder den Referenzpunkten der Auflagerteile auswählen. Sie können die Versätze später ändern.
Die Standardplattenausrichtung verläuft vom ersten Punkt (P1) zum zweiten Punkt (P2). Sie können diese Einstellung bei Bedarf später ändern.
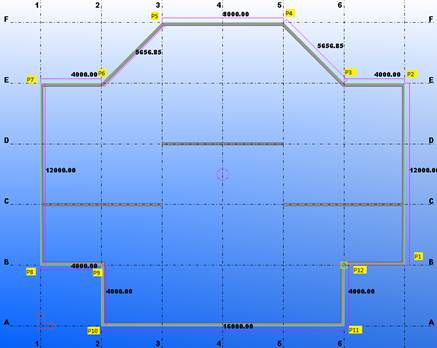
-
Klicken Sie die mittlere Maustaste, um die Decke zu erstellen.
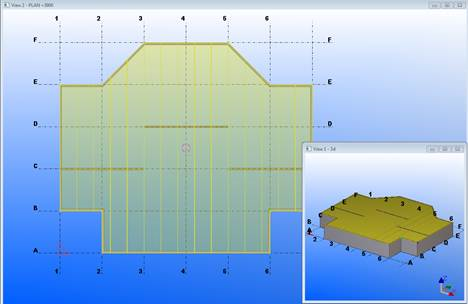
Registerkarte Ebene
Verwenden Sie die Registerkarte Ebene, um Bauart, Profil und Erstellungsweise der Schichten zu steuern.
Liste Ebenen
|
Schale(n) |
Beschreibung |
|---|---|
|
|
Die Ebenenliste zeigt die aktuellen Ebenen der Decke an. Die erste Ebene in der Liste ist die Deckschicht, der letzte Ebene ist die unterste Schicht. Im Beispielbild links ist Die Schaltflächen bieten folgende Möglichkeiten:
|
Schichteigenschaften
Wählen Sie eine Ebene in der Ebenenliste aus, um die Ebeneneigenschaften zu definieren.
|
Option |
Beschreibung |
|---|---|
|
Layername |
Geben Sie einen Namen für die Schale ein. Dies ist der Name, der in der Ebenenliste angezeigt wird. Der Name wird auch in der Symbolleiste für die direkte Änderung angezeigt, wenn Sie Versätze ändern Dieser Name ist im Modell nicht sichtbar; Sie können also einen beliebigen, passenden Namen eingeben. |
|
Bauart |
Legen Sie die Bauart fest. Die Ebene Fertigteil ist die primäre Ebene; Dämmteile werden den Fertigbauteilen hinzugefügt. Die für eine Ortbeton-Ebene erstellten Teile werden keinem anderen Bauteil hinzugefügt. |
|
Ebene erstellen als |
Legen Sie fest, wie Ebenenteile erzeugt werden: als Trägerteile, als benutzerdefinierte Teile oder als Einzelteile. |
|
Komponente Komponenten Attribute |
Wenn die Ebenenteile als benutzerdefinierte Teile erzeugt werden, können Sie eine Komponente und die Komponentenattribute auswählen. |
|
Dicke der Ebene oder Profil |
Wenn die Layerteile als Trägerteile oder als Einzelteile erzeugt werden, können Sie das Profil oder die Dicke (Stärke) der Ebenenteile auswählen. Bei parametrischen Profilen können Sie die Breite des Profils durch den Text So könnte zum Beispiel das Profil |
|
Drehung |
Wählen Sie die Drehung der Ebenenteile aus. |
|
Teilbezeichnung Klasse Material Betonierabschnitt Teil Präfix, Start-Nr. Ortbeton Präfix, Start-Nr. |
Definieren Sie Namen, Klasse, Material, Teilepräfix und Startnummer der Ebenenteile. Definieren Sie den Betonierabschnitt für Ortbetonschichten. |
Registerkarte Allgemein
Verwenden Sie die Registerkarte Allgemein, um das Standardteil und die Spaltbreite, die Lage in der Tiefe der Ebene und die Richtung für die Ausrichtung der Platten zu steuern.
Geben Sie mit Hilfe der Dropdown-Liste Standard Teilbreite an, ob Platten und Teile über die Breite oder die Anzahl erzeugt werden. Es gibt folgende Optionen:
|
Option |
Beschreibung |
|---|---|
|
Standard Teilbreite |
Geben Sie die Standardbreite für die Platten in der primären Ebene ein. Wenn Sie die Breite einer einzelnen Platte in den Plattenteileigenschaften definieren, wird der Wert Standard Teilbreite nicht verwendet. |
|
Max. Teilbreite |
Geben Sie die maximale Teilbreite ein. Elementdecke berechnet die Plattenbreite, indem die gesamte Bodenbreite durch die maximale Breite dividiert wird. Elementdecke erhält dann die Anzahl der Platten, die zur Aufteilung der gesamten Bodenbreite verwendet werden, um die optimale Plattenbreite zu erhalten, wobei die Nahtspaltenwerte bei der Berechnung berücksichtigt werden. Beachten Sie, dass diese Einstellung nur für Profile mit parametrischer Breite (siehe auch Dicke der Ebene oder Profil in Layereigenschaften) oder für Plattenobjekte empfohlen wird. |
|
Anzahl Stücke |
Geben Sie die Anzahl der zu erzeugenden Teile an. Mit Elementdecke wird die Plattenbreite automatisch berechnet, indem die gesamte Bodenbreite durch die Anzahl der Teile dividiert wird. Beachten Sie, dass diese Einstellung nur für Profile mit parametrischer Breite (siehe auch Dicke der Ebene oder Profil in Layereigenschaften) oder für Plattenobjekte empfohlen wird. |
|
Option |
Beschreibung |
|---|---|
|
Standard Spaltmaß |
Geben Sie die Standardbreite für die Spalte in der primären Ebene ein. Wenn Sie die Breite eines einzelnen Spalts festlegen, wird der Wert Standard Spaltmaß nicht verwendet. |
|
Lücke für alle gleich |
Legen Sie die Spaltbreite an der ersten und letzten Kante fest. Lücke für alle gleich erzeugt Spalte, deren Breite dem halben Standardspaltmaß entspricht. Keine Lücke für erste und letzte erzeugt keine Spalte. |
|
Lage in der Tiefe |
Wählen Sie aus, wie die Layer in Bezug auf die Eingabepunkt-Ebene platziert werden.
|
|
Ausrichtung |
Wählen Sie die Richtung für die Platten aus. Standardmäßig kann sich die Breite der letzten Platte von der Breite der anderen Platten unterscheiden.
|
Registerkarte Erweitert
Verwenden Sie die Registerkarte Erweitert, um die Mindestwinkel sowie die Breite und die Länge der Platten zu steuern.
|
Option |
Beschreibung |
|---|---|
|
Min. Winkel am Ende Min. Winkel am Anfang |
Bestimmt, wie die Plattenenden modelliert werden. Wenn der Winkel der Deckenkante kleiner als der Mindestwinkel ist, können Sie eine geeignete Option aus der Liste auswählen, um das Plattenende zu begradigen.
|
|
|
Minimale Plattenbreite. Platten, die schmaler als die Mindestbreite sind, werden nicht erzeugt. |
|
|
Minimale Plattenlänge. Platten, die kürzer als die Mindestlänge sind, werden nicht erzeugt. Maximale Plattenlänge. Es werden keine Platten erstellt, von denen die maximale Plattenlänge überschritten wird. |
|
|
Gewünschte Mindestbreite einer Engstelle auf beiden Seiten der Platte, wenn sich eine große Öffnung in der Platte befindet. Wenn eine der seitlichen Engstellen an der Öffnung kleiner als die definierte Breite ist, wird die Engstelle vollständig ausgeschnitten. Außerdem muss die Gesamtbreite der Engstellen größer als die Mindestbreite der mittleren Plattenzone sein; ansonsten wird die Platte in zwei Einzelplatten getrennt (die Breite der tatsächlichen Öffnung entspricht der Plattenbreite). |
|
|
Mindestbreite und -länge für Endnasen. Wenn es auf beiden Seiten der Platte vorspringende Nasen gibt, werden diese beiden Nasen unabhängig voneinander geprüft und abgeschnitten, sofern die Breite der einzeln betrachteten Nase kleiner als die erforderliche Mindestbreite der Nase ist. |
|
Durchbrüche durch zulässige Breiten ausrichten |
Wählen Sie die Option Ja, um die Durchbrüche neu auszurichten bzw. Längskanten den zulässigen Breitenmaßen entsprechend zu beschneiden. Der Standardwert lautet Nein. |
|
Aussparungen erstellen |
Geben Sie an, ob Aussparungen für Einschnitte oder Öffnungen erzeugt werden. Das Erstellen von Aussparungen beeinflusst nicht, ob die Platte getrennt wird. |
|
Zusatzverengung |
Definieren Sie die Spalterweiterung zwischen den Platten, wenn die andere Platte innerhalb des Layouts geschnitten wird. Der Standardwert lautet 0. |
|
Klassen oder Namen von auszuschneidenden Teilen |
Erzeugt automatische Aussparungen für Teile durch die Elementdecke. Geben Sie die Namen oder Klassen für Teile ein, die Aussparungen benötigen. |
Passen Sie zulässige Plattenbreite und -länge an
Sie können die zulässige Plattenbreite und -länge in der Datei FloorLayout.ini anpassen. Diese Datei befindet sich im Modellordner oder in einem beliebigen der Ordner, die in den erweiterten Optionen XS_FIRM, XS_PROJECT oder XS_SYSTEM definiert wurden.
Wenn die Datei Werte für ein Profil enthält, werden diese Werte verwendet, und die im Dialogfeld Elementdecke eingegebenen Minimal- und Maximalwerte durch diese vorgegeben. Im Dialogfeld Elementdecke können Sie die Plattenbreite auf der Registerkarte Allgemein und die Plattenlänge auf der Registerkarte Erweitert definieren.
In den folgenden Abbildungen werden Beispiele für die Datei FloorLayout.ini und zulässige Zonen dargestellt:
//
// Slab not listed below can have any width. Slab listed below can only have width inside the given range.
// User input values will be rounded down to the nearest allowed value.
//
// Zone 1 Zone 2 Zone 3 Zone 4 Zone 5
// Slab widths Profile min. max. min. max. min. max. min. max. min. max.
SLAB_WIDTH P15(150X1200) 345-435 485-575 625-715 765-855 905-995 1045-1135
SLAB_WIDTH P18(175X1200) 392-492 549-649 706-806 863-963 1020-1120
SLAB_WIDTH P20(200X1200) 270-370 450-560 640-750 830-930 1020-1120
SLAB_WIDTH P27(265X1200) 320-440 540-660 760-880 980-1110
SLAB_WIDTH P32(320X1200) 380-560 660-830 930-1110
SLAB_WIDTH P32R(320X1200) 380-560 660-830 930-1110
SLAB_WIDTH P37(370X1200) 320-440 540-660 760-880 980-1120
SLAB_WIDTH P40(400X1200) 400-530 670-800 950-1080
SLAB_WIDTH P50(500X1200) 390-530 670-810 950-1080
/
// Min/max lengths by slab profile & width min/max
//
// Profile Width min/max Length min/max
SLAB_LENGTH P15(150X1200) 0-1200 1000-8000
SLAB_LENGTH P18(188X1200) 0-1200 1000-9000
SLAB_LENGTH P27(270X1200) 0-1200 1000-12000
SLAB_LENGTH P32(320X1200) 0-830 1000-13000
SLAB_LENGTH P32(320X1200) 830-1200 1000-14000
SLAB_LENGTH P32R(320X1200) 0-1200 1000-14500
SLAB_LENGTH P37(370X1200) 0-660 1000-14000
SLAB_LENGTH P37(370X1200) 660-1200 1000-15000
SLAB_LENGTH P40(400X1200) 0-800 1000-16000
SLAB_LENGTH P40(400X1200) 800-1200 1000-17000
SLAB_LENGTH P50(500X1200) 0-810 1000-19000
SLAB_LENGTH P50(500X1200) 810-1200 1000-20000In der folgenden Abbildung ist Zone 1 beispielsweise: 523-673 (77+150+73+150+73 - (+150)).
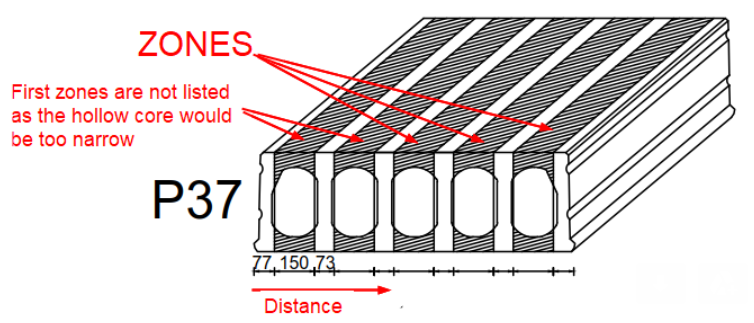
Standardversätze
Verwenden Sie die Registerkarte Standardversätze, um die Standardversätze für jede Ebene festzulegen. Diese Standardversätze werden verwendet, wenn kein bestimmter Wert für die Kante angegeben wird.
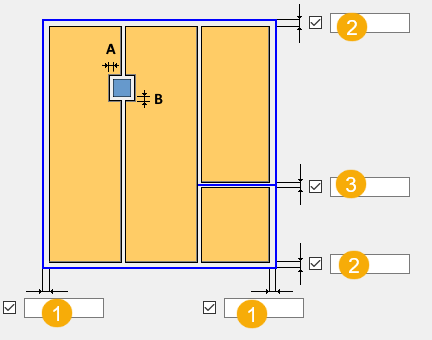
|
Beschreibung |
|
|---|---|
|
1 |
Standardversatz für den Seitenversatz. Versatz parallel zur Lagerrichtung. |
|
2 |
Standardversatz für den Endversatz. Alle anderen Versätze, die keine Seitenversätze sind. |
|
3 |
Standardversatz für die Bruchkante. Der Standardwert lautet 10. Wenn der Bruchkantenwert 0 ist, werden die Objekte nicht geteilt. |
|
A B |
Definieren Sie Versätze für die automatisch erzeugten Aussparungen. Sie können separate Versätze für jede Ebene definieren. |
Registerkarte Detaillierung
Verwenden Sie die Registerkarte Detaillierung, um die Komponenten auszuwählen, die für alle Platten der Decke gelten.
|
Option |
Beschreibung |
|---|---|
|
Name der Komponente |
Wählen Sie eine Komponente aus, die auf die Platten in der Decke angewendet wird. |
|
Name der Komponentenattributdatei |
Wählen Sie die Einstellungen aus, die für die ausgewählte Komponente verwendet werden. Die Liste enthält alle Dateien, die für die ausgewählte Komponente verfügbar sind. |
Hinzufügen einer Komponente zur Komponentennamensliste
Die Komponentennamensliste ist standardmäßig leer. Sie können Komponenten zur Liste hinzufügen:
-
Wählen Sie aus der Liste Hinzufügen aus.
Das Dialogfeld Daten Detaillierungskomponente wird angezeigt.
-
Geben Sie einen passenden Namen im Feld Name im Auswahlfeld an.
-
Klicken Sie auf
 , um den Katalog Anwendungen und Komponenten zu öffnen.
, um den Katalog Anwendungen und Komponenten zu öffnen. -
Wählen Sie eine Komponente aus, und klicken Sie auf OK.
Der Komponentenname oder die Nummer wird dem Feld Name der Komponente hinzugefügt.
-
Klicken Sie auf OK.
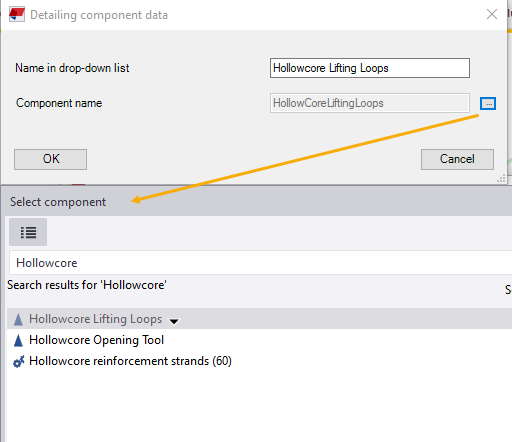
Wenn Sie die erforderlichen Komponenten hinzugefügt haben, werden die Namen der Komponenten in der Komponentennamensliste wie in der Abbildung unten dargestellt angezeigt. Wählen Sie eine Komponente aus der Liste aus:
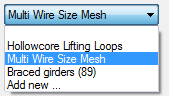
Die Liste wird im Unterordner \attributes des Modellordners gespeichert.
Wenn Sie die Liste vordefinieren möchten, damit Ihre Lieblingskomponenten in allen neuen Modellen verfügbar sind, können Sie die Datei LayoutConfiguration.datx aus dem Unterordner \attributes des Modellordners in einen der Ordner kopieren, die in XS_FIRM, XS_PROJECT oder XS_SYSTEM definiert sind.
Registerkarte Ortbeton Füllung
Verwenden Sie die Registerkarte Ortbeton Füllung, um Ortbeton-Füllungen in den leeren Bereichen von Decken zu erstellen, die mit Elementdecke erzeugt werden. Die leeren Bereiche sind Freiräume, die durch Versätze an den äußeren und inneren Rändern entstehen. Es gibt möglicherweise auch leere Bereiche, wenn die Platte zu schmal ist, um mit Elementdecke erstellt zu werden.
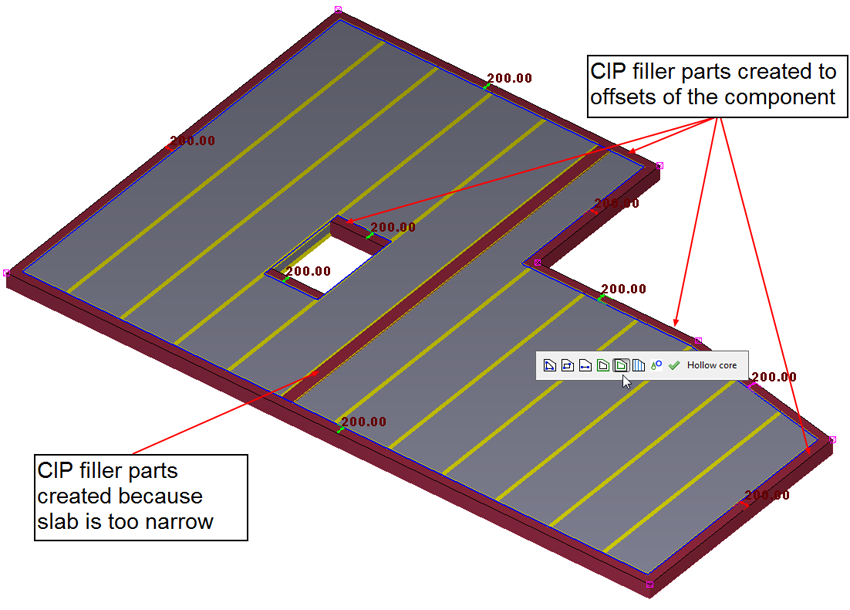
Ortbeton-Füllelemente können auch erstellt werden, wenn:
-
Die zulässige Plattenbreite kleiner ist als die erforderliche Breite.
-
Die Öffnung aufgrund der zulässigen Breitenzonen größer ist als erforderlich.
-
Die Platte aufgrund einer großen Öffnung in zwei Teile aufgeteilt ist.
-
Der Plattenabsatz nicht erstellt wird, da er zu schmal ist.
Eigenschaften des Ortbeton-Füllung
| Option | Beschreibung |
|---|---|
|
Füllungen erstellen |
Wählen Sie aus, ob Ortbeton-Füllungen erstellt werden. |
|
Minimale Breite |
Mindestbreite des Teils. Wenn der leere Raum kleiner als diese Breite ist, wird das Teil an dieser Position nicht erstellt. |
|
Bauteil Präfix Start-Nr. |
Bauteilpräfix der Ortbetonfüllung Bauteilstartnummer der Ortbetonfüllung |
|
Name Klasse Material Ausführung Betonierabschnitt |
Definieren Sie den Namen, die Klasse, das Material, die Oberfläche und den Betonierabschnitt der Ortbeton-Füllungen. |
|
Nahtspalte füllen |
Wählen Sie aus, ob Nahtspalten gefüllt werden. |
Registerkarte Benutzerdefiniert
Verwenden Sie die Registerkarte Benutzerdefiniert, um die benutzerdefinierten Attributwerte für die Platten festzulegen.
Wenn Sie die benutzerdefinierten Attribute im Dialogfeld für Teileigenschaften definiert haben und diese Werte verwenden möchten, lassen Sie die Registerkarte Benutzerdefiniert leer.
Der Inhalt der Registerkarte variiert möglicherweise abhängig von Ihrer Umgebung. Die Anpassung des Inhalts wird unten gezeigt.
Anpassen der Registerkarte Benutzerdefiniert
Sie können den Inhalt der Registerkarte Benutzerdefiniert mit Hilfe der Datei floorlayout.objects.inp anpassen. Beachten Sie, dass Sie in der Datei keine neuen benutzerdefinierten Attribute erstellen können. Die benutzerdefinierten Attribute auf der Registerkarte sind vorhandene benutzerdefinierte Attribute, die in der Datei objects.inp definiert wurden. Die Datei floorlayout.objects.inp nutzt das gleiche Format wie die Datei objects.inp.
Die Datei floorlayout.objects.inp befindet sich in einem der Ordner, die unter den erweiterten Optionen XS_FIRM, XS_PROJECT oder XS_SYSTEM eingerichtet sind, oder im Modellordner.
Nachstehend finden Sie ein Beispiel für die floorlayout.objects.inp-Datei:
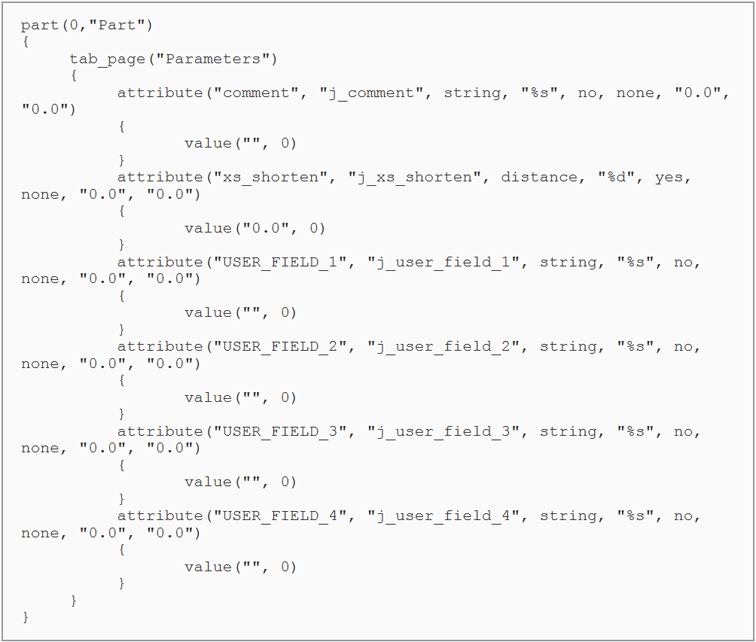
Ändern einer Decke
Sie können die direkte Änderung verwenden, um die Decke zu ändern. Stellen Sie zu Beginn sicher, dass der Schalter Direkte Änderung  aktiviert ist. Wählen Sie die anzuzeigende Decke in der Symbolleiste für die direkte Änderung aus.
aktiviert ist. Wählen Sie die anzuzeigende Decke in der Symbolleiste für die direkte Änderung aus.
Wählen Sie in der Symbolleiste den passenden Befehl zum Ändern der Decke aus.
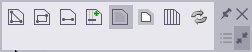
|
Schaltfläche |
Beschreibung |
|---|---|
|
|
Hinzufügen einer polygonalen Öffnung. |
|
|
Hinzufügen einer rechtwinkligen Öffnung. |
|
|
Hinzufügen einer Bruchkante, welche die Platte in zwei Platten teilt. |
|
|
Ändern der Öffnungen oder des äußeren Randes der Decke. Dieser Befehl ist standardmäßig aktiviert. Verwölben der Decke durch Versetzen mindestens eines Stützpunkts des äußeren Randpolygons aus der Ebene heraus. |
|
|
Ändern der Versätze der Deckengrenzen. |
|
|
Ändern des Deckenlayouts:
|
|
|
Hinzufügen oder Ändern von Detaillierungskomponenten, die nur für bestimmte Platten der Elementdecke gelten. Die Detaillierungskomponenten werden auf der Registerkarte Detaillierung aufgeführt. Sie können die gleichen Detaillierungskomponenten-Einstellungen mit Hilfe der Elementdecken-Attribute auf alle Platten der Elementdecke anwenden. |
|
|
Klicken Sie auf den Aktualisierungsbefehl, um die Komponente erneut auszuführen. Wenn Sie zum Beispiel neue Teile haben, um die herum Löcher geschnitten werden sollen, stellt der Aktualisierungsbefehl sicher, dass die Schnitte korrekt angezeigt werden. |
Bekannte Einschränkungen
Elementdecke ist nicht für Decken gedacht, die nicht in einer Ebene liegen. Kanten können nur von der Fläche versetzt werden, um die Decke zu verwölben, aber nicht, um Decken mit mehreren Ebenen zu erzeugen.
Die folgende Abbildung zeigt beispielhaft das Erzeugen mehrerer Ebenen mit Elementdecke. Werden Fertigteilplatten auf diese Weise verwendet, ist das Ergebnis nicht korrekt. Verwenden Sie mehrere Elementdecke-Komponenten, um Fertigteildecken mit mehreren Ebenen zu erstellen.
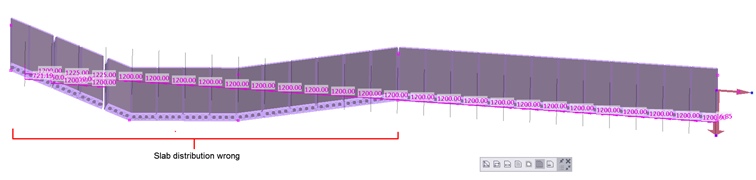
Eine Polygonöffnung hinzufügen
-
Klicken Sie auf
 .
. -
Picken Sie die Eckpunkte der Öffnung.
Sie können die Punkte an den Rasterlinien oder die Referenzpunkte der Auflagerteile picken. Sie können die Versatzwerte später ändern.
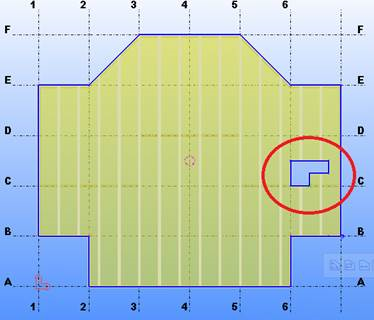
Eine rechteckige Öffnung hinzufügen
-
Klicken Sie auf
 .
. -
Picken Sie die Eckpunkte der Öffnung.
Sie können die Punkte an den Rasterlinien oder die Referenzpunkte der Auflagerteile picken. Sie können die Versatzwerte später ändern.

Durch Hinzufügen einer Bruchkante die Platte in zwei Platten teilen
-
Klicken Sie auf
 .
. -
Picken Sie die Endpunkte der Bruchkante.

Die Elementdecke in zwei separate Elementdecken teilen
-
Wählen Sie entweder eine Naht oder eine Bruchkante aus.
-
Klicken Sie auf der kontextabhängigen Symbolleiste auf
 .
.
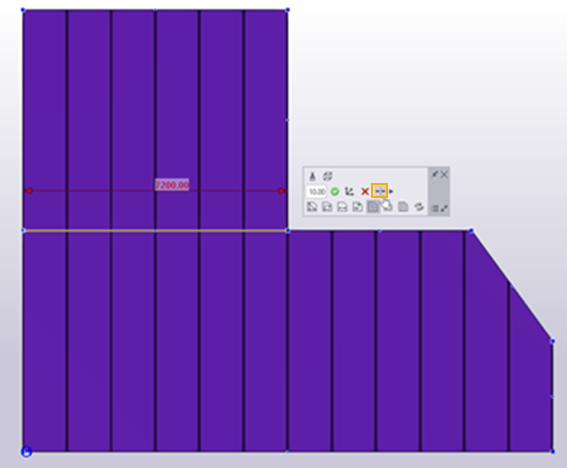
Nach dem Teilen können Sie beide Elementdecken unabhängig voneinander ändern. Beachten Sie, dass das Trennen nicht rückgängig gemacht und die beiden Elementdecken nicht erneut zu kombiniert werden können.
Die Öffnungen und Außenumgrenzung der Decke ändern
-
Die Schaltfläche
 ist standardmäßig aktiviert.
ist standardmäßig aktiviert.Die Griffe werden für den äußeren Rand und für alle Öffnungen in der Decke angezeigt.
-
Gehen Sie wie folgt vor:
-
Ziehen Sie eine der Kantenlinien, um eine Kante zu verschieben. Halten Sie beim Ziehen die linke Maustaste gedrückt.
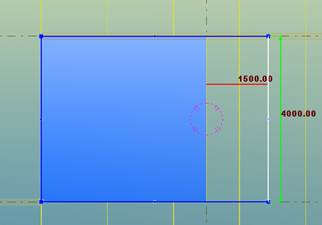
-
Ziehen Sie den Griff in der Ecke, um einen Eckpunkt zu verschieben.
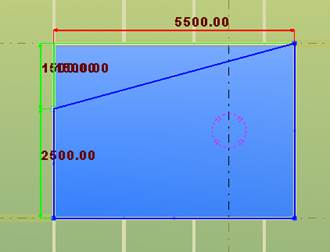
-
Ziehen Sie zum Hinzufügen neuer Kantenpunkte den Griff in der Mitte der Kante.
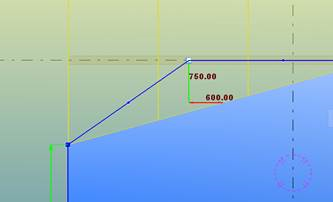
-
Um einen der Punkte zu löschen, wählen Sie den Griff in der Ecke aus, und drücken Sie die Taste Entf.
-
Um die Decke zu verwölben, müssen Sie Stützpunkte des äußeren Randes so versetzen, dass sich die Stützpunkte in unterschiedlichen Ebenen befinden.
Ziehen Sie einen Griff normal, um die Stützpunkte in der ursprünglichen Deckenebene zu verschieben.
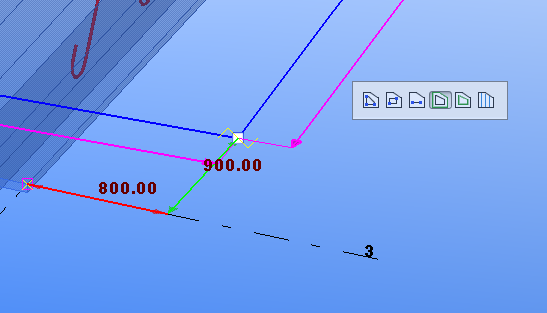
Halten Sie beim Ziehen die Alt-Taste gedrückt, um den Stützpunkt senkrecht zur Deckenebene zu verschieben.
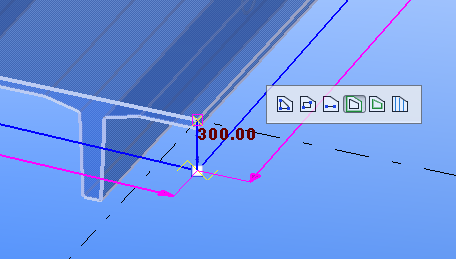
Halten Sie die Alt-Taste und die Umschalttaste gedrückt, um den Stützpunkt sowohl in der Ebene als auch aus der Ebene heraus zu verschieben und dabei beliebige Modellpunkte zu fangen.

-
Den Versatz an Deckenumgrenzungen ändern
-
Klicken Sie auf
 .
. Die Griffe für das Ändern des Versatzes werden angezeigt. Wenn Versätze vorhanden sind, werden die Versatzmaße ebenfalls angezeigt.
-
So passen Sie den Versatz an:
-
Ziehen Sie die Kantenversatzlinien.
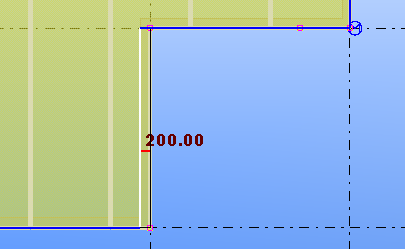
-
Wählen Sie mindestens eine Versatzlinie aus, indem Sie die Umschalttaste gedrückt halten.
Wenn Sie die Versatzlinien ausgewählt haben, öffnen Sie das Kontextmenü (Rechtsklick) einer der ausgewählten Linien. Geben Sie den Versatzwert über die eingeblendete Symbolleiste an, und klicken Sie auf
 .
.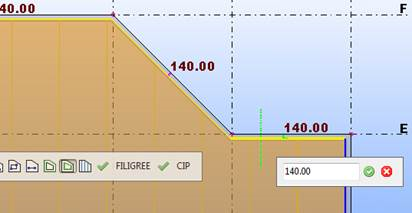
-
Wenn Sie den Versatzbefehl verwenden, zeigt die Symbolleiste für die direkte Änderung die Layer der Elementdecke an. Jeder Layer kann einen anderen Versatz aufweisen. Sie können auswählen, welche Ebenen geändert werden. Die einfachste Methode besteht darin, alle Ebenen auszuwählen und die Versätze in allen Ebenen identisch anzuwenden.
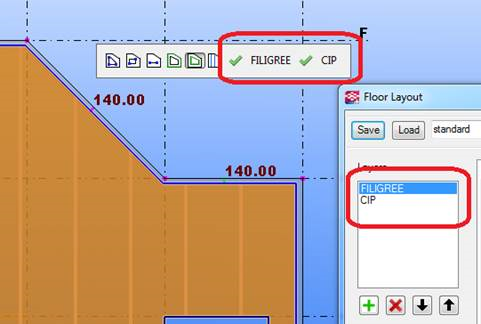
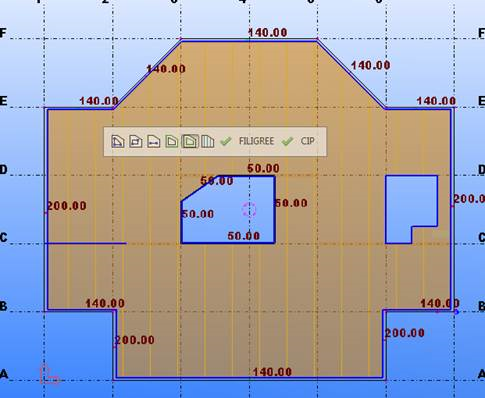
Den Aufbau der Decke ändern
-
Klicken Sie auf
 .
.Die folgenden Elemente der direkten Änderung werden angezeigt:
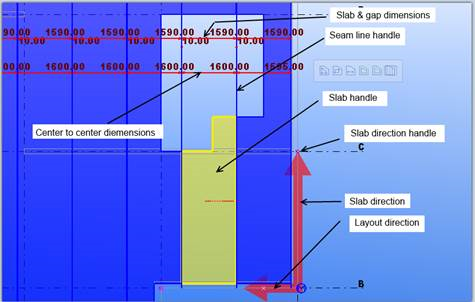
-
So ändern Sie das Layout der Decke:
-
So ändern Sie die Plattenbreite:
-
Wählen Sie zum Verschieben aller Nähte eine Naht aus, und ziehen Sie.
-
Wählen Sie zum Hinzufügen einer neuen Naht eine vorhandene Naht aus, halten Sie die Strg-Taste gedrückt, und ziehen Sie. Wenn Sie aufhören zu ziehen und die Maustaste loslassen, wird eine neue Naht an dieser Position hinzugefügt.
-
Um eine Platte zu verkleinern, wählen Sie eine Naht aus, halten die Alt-Taste gedrückt, und ziehen Sie. Die Platte auf der linken oder rechten Seite wird verkleinert; alle Platten auf der anderen Seite werden mit der Naht verschoben.
-
-
Zum Ändern von Profil, Breite und Schnittseite einer Platte öffnen Sie das Kontextmenü (Rechtsklick) des Plattengriffs.
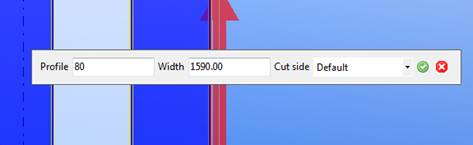
Wenn das Profil der Platte fest ist (nicht parametrisch), wird die Platte auf einer der Seiten geschnitten, wenn die Breite die ursprüngliche Breite unterschreitet. Die Standard-Schnittseite ist die führende Kante der ersten Platte und die Folgekante aller anderen Platten (relativ zur Layoutrichtung).
Sie können die Eigenschaften von mehreren Platten gleichzeitig ändern, indem Sie die Umschalttaste beim Auswählen der Platten gedrückt halten.
-
So ändern Sie die Spaltbreite zwischen den Platten:
-
Ziehen Sie das Ende des Spaltmaßes.
-
Klicken Sie mit der rechten Maustaste auf einen Nahtliniengriff, geben Sie die Breite ein, und klicken Sie auf
 .
.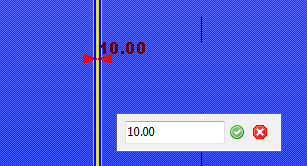
Sie können mehrere Spalten gleichzeitig ändern, indem Sie die Umschalttaste beim Auswählen der Nahtliniengriffe gedrückt halten.
-
-
Ziehen Sie zum Verschieben von Platten oder Ändern der Plattenreihenfolge die Plattengriffe.
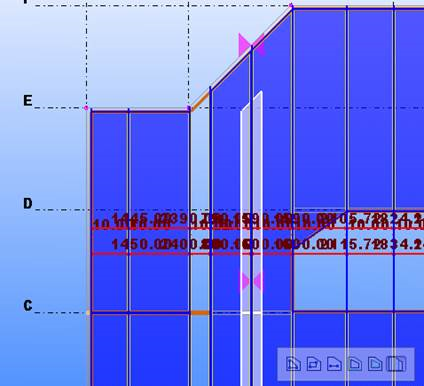
-
Ziehen Sie zum Ändern der Plattenausrichtung den Plattenausrichtungsgriff.
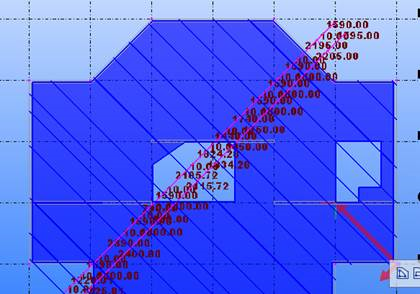
-
Zum Entfernen einer Platte aus dem Layout wählen Sie die Plattengriffe aus und drücken die Taste Entf.
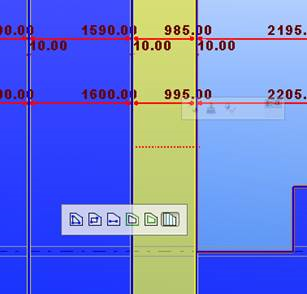
-
Nahtdetails sperren und entsperren
Sie können jetzt über die kontextabhängige Symbolleiste Nahtdetails sperren und entsperren.
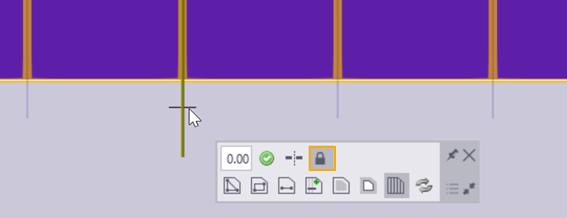
-
Wählen Sie eine Naht aus.
-
Klicken Sie auf
 , um die Naht zu sperren.
, um die Naht zu sperren.Die Schaltfläche wechselt auf
 , wenn die Naht gesperrt ist. Klicken Sie zum Entsperren erneut auf die Schaltfläche.
, wenn die Naht gesperrt ist. Klicken Sie zum Entsperren erneut auf die Schaltfläche.
Wenn Sie bei gesperrter Naht an den Nähten ziehen (mit oder ohne gedrückter Alt-/STRG-Taste), werden nur die Nähte im Bereich zwischen den gesperrten Nähten geändert. Die jeweils ersten und letzten Nahtdetails des Deckenaufbaus sind immer gesperrt.
Gesperrte Nähte behalten ihre Position bei, und neue Platten werden innerhalb des gesperrten Bereichs erstellt oder entfernt, wenn Sie die Maße für Plattenbreite, Nahtspalt oder Nahtmittelpunkt ändern oder eine der Platten mit verengter Breite entfernen.
Hinzufügen und Ändern von Eigenschaftenstreifen
Sie können Eigenschaftenstreifen verwenden, um die Eigenschaften und Detaillierungskomponenten einzelner Platten in der Elementdecke zu steuern.
Eigenschaftenstreifen
Sie können Eigenschaftenstreifen definieren, die bestimmte Eigenschaften und Detaillierungskomponenten haben, und die Eigenschaftenstreifen wie erforderlich in der Elementdecke verwenden. Sie können zum Beispiel das Profil und die Klasse der einzelnen Hohlplatten ändern. Beachten Sie, dass Eigenschaftenstreifen sich nur auf die Haupt-Layer-Teile auswirken.
Eigenschaftenstreifen werden als Linien in der Elementdeckenebene hinzugefügt. Eigenschaftenstreifen wirken sich auf die Teile aus, die Sie berühren. Sie können Eigenschaftenstreifen auch so einstellen, dass sie sich über die Plattenlinie auswirken.
Die folgende Abbildung zeigt ein Beispiel für einen Eigenschaftenstreifen. Die beiden Platten in der Elementdecken weisen aufgrund des Eigenschaftenstreifens eine andere Klasse und ein anderes Profil auf.

So erstellen Sie einen Eigenschaftenstreifen in der Elementdecke:
-
Klicken Sie auf der kontextabhängigen Symbolleiste von Elementdecke auf
 , um ein Dialogfeld für die Festlegung des Eigenschaftenstreifens zu öffnen.
, um ein Dialogfeld für die Festlegung des Eigenschaftenstreifens zu öffnen. -
Legen Sie auf der Registerkarte Eigenschaften die einzelnen Platteneigenschaften fest.
Option Beschreibung Effekt im Layout
Wählen Sie aus, wie die Teile in der Elementdecke beeinflusst werden:
-
Nur Platten berühren: Der Eigenschaftsstreifen wirkt sich nur auf die Teile aus, die er berührt.
-
Alle Platten in einer Reihe: Alle Plattenteile in der Reihe werden beeinflusst, wenn eine Plattenreihe in zwei oder mehr einzelne Teile aufgeteilt wird.
Dicke der Ebene oder Profil
Die Dicke oder das Profil des Layers ändern.
Lage in der Tiefe
Wenn die Profilhöhe unterschiedlich ist, können Sie die Ausrichtung anpassen entsprechend:
-
Untere Fläche auf andere Platten ausgerichtet.
-
Obere Fläche auf andere Platten ausgerichtet.
Teilname
Klasse
Material
Betonierabschnitt
Teilpräfix
Bauteil Präfix
Start-Nr.
Definieren Sie Namen, Klasse, Material, Teilepräfix und Startnummer der Ebenenteile. Definieren Sie den Betonierabschnitt für Ortbetonschichten.
-
-
Wählen Sie auf der Registerkarte Detaillierung die Detaillierungskomponente, die Sie verwenden möchten.
Option Beschreibung Name der Komponente
Wählen Sie die Detaillierungskomponente aus der Liste aus.
Die Liste der Detaillierungskomponenten enthält die Komponenten, die Sie auf der Registerkarte Detaillierung im Dialogfeld Elementdecke hinzugefügt haben.
Der Inhalt der Liste variiert möglicherweise abhängig von Ihrer Umgebung.
Sie können auch neue Komponenten zur Liste hinzufügen, indem Sie die Option Hinzufügen auswählen. Beachten Sie, dass Sie nur Detaillierungskomponenten hinzufügen können, die ein Eingabeteil verwenden.
Name der Komponentenattributdatei
Wählen Sie die Attribute der Detaillierungskomponente aus, die für die Platte verwendet werden.
Beachten Sie, dass der Inhalt der Liste von den ausgewählten Komponenten abhängt.
-
Legen Sie auf der Registerkarte Benutzerdefiniert die benutzerdefinierten Attributwerte für die Platten fest.
Wenn Sie die benutzerdefinierten Attribute im Dialogfeld für Teileigenschaften definiert haben und diese Werte verwenden möchten, lassen Sie die Registerkarte Benutzerdefiniert leer.
-
Picken Sie die Start- und Endpunkte für den Eigenschaftenstreifen in der Elementdecke.
Den Eigenschaftenstreifen ändern
Sie können auch gespeicherte Attributeinstellungen von der kontextabhängigen Symbolleiste verwenden.
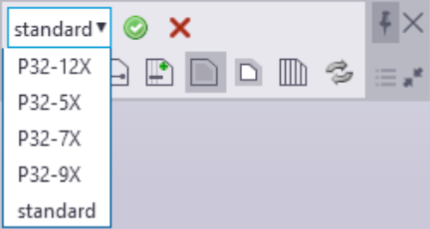
Verwenden Sie die Schaltflächen  und
und  auf der Symbolleiste wie folgt:
auf der Symbolleiste wie folgt:
|
|
Ändern Sie die Detaillierungskomponente und/oder die Attributdatei des Eigenschaftenstreifens. Wählen Sie den Eigenschaftenstreifen aus, und wählen Sie den Komponentennamen und/oder die Attributdatei aus der Liste aus. Klicken Sie auf die Schaltfläche, um die ausgewählten Eigenschaftenstreifen zu ändern. Sie können mehrere Streifen auswählen, indem Sie dabei die Umschalttaste gedrückt halten. |
|
|
Einen Eigenschaftenstreifen löschen. Wählen Sie den zu löschenden Streifen aus. Sie können mehrere Streifen auswählen, indem Sie dabei die Umschalttaste gedrückt halten. |
Sie können auch neue Eigenschaftenstreifen einfügen, indem Sie einen vorhandenen Streifen bei gedrückter Strg-Taste ziehen.
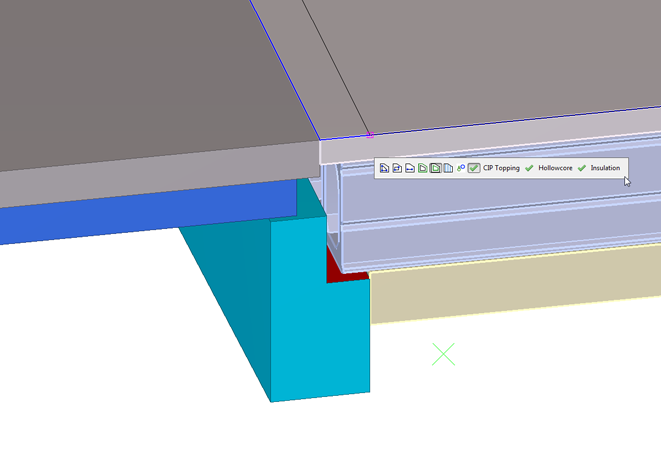

 .
.  .
.  , um die Reihenfolge der Schichten zu ändern, indem Sie die markierte Ebene in der Liste nach oben oder unten verschieben.
, um die Reihenfolge der Schichten zu ändern, indem Sie die markierte Ebene in der Liste nach oben oder unten verschieben.