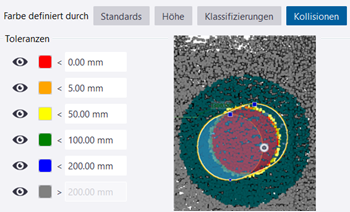Punktwolken
Punktwolken sind Gruppen von Messpunkten auf Objektoberflächen, die mit 3D-Laserscannern erfasst wurden, beispielsweise solchen der Firma Trimble. In der Baubranche werden Punktwolken in erster Linie bei Renovierung und Restaurierung eingesetzt, um den Bestand vor Beginn der Arbeiten zu dokumentieren. Aber sie können auch verwendet werden, um die exakte Position vorhandener Maschinen und Leitungen oder den Geländeverlauf für die bevorstehenden Arbeiten zu bestimmen. Schließlich lässt sich damit auch eine Einbaukontrolle durchführen, indem die neuen Punkte und Strukturen ins Modell importiert und mit der Planung verglichen werden.
Über Punktwolken in Tekla Structures
-
Wenn Sie eine Punktwolke zu einem Tekla Structures-Modell hinzufügen, können Sie sie entweder im Modellursprung oder an einem definierten Basispunkt platzieren.
-
Die ursprüngliche Punktwolkendatei wird verarbeitet und Cachedateien im Potree-Format werden erstellt. Die Punktwolkenkonvertierung erfolgt im Hintergrund; Sie können die Arbeit mit Tekla Structures unterdessen fortsetzen.
-
Punktwolkendaten werden in dem durch die erweiterte Option
XS_POINT_CLOUD_CACHE_FOLDERdefinierten Ordner gespeichert. Standardmäßig lautet der Ordner %LocalAppData%\Trimble\Tekla Structures\PointClouds, z. B. C:\Users\<user>\AppData\Local\Trimble\Tekla Structures\PointClouds. Die erweiterte OptionXS_POINT_CLOUD_CACHE_FOLDERist benutzerspezifisch und befindet sich in der Kategorie Dateipfad des Dialogfelds Erweiterte Optionen. -
Wenn die Punktwolkendatei bereits im Potree-Format vorliegt, so wird die ursprüngliche Datei verwendet, ohne dass eine Konvertierung erfolgt oder in den Ordner ..\Pointclouds kopiert wird.
-
Wenn dieselbe Punktwolke in mehreren Modellen verwendet wird, wird sie beim Hinzufügen nicht erneut konvertiert oder dupliziert. Sofern die Punktwolken identisch sind, wird die vorhandene konvertierte Datei verwendet; andernfalls wird die Datei konvertiert.
-
Es ist möglicherweise hilfreich, ein Netzwerklaufwerk für die potree-Datei im Projekt zu verwenden. Die Datei wird nicht auf den lokalen Computer kopiert.
-
Sie können auch Punktwolken aus dem Internet verwenden. Der Web-Streaming-Cache für Punktwolken ist ein normaler Cache in Trimble Connect for Windows. Sie können den Cacheordner über die erweiterte Option
XS_POINT_CLOUDS_WEB_CACHEin der Kategorie Dateipfad im Dialogfeld Erweiterte Optionen definieren. Standardmäßig lautet der Ordner %LocalAppData%\Trimble\Trimble Connect\Import, z. B. C:\Users\<user>\AppData\Local\Trimble\Trimble Connect\Import. Die Cachenutzung verbessert die Leistung von aus dem Web gestreamten Punktwolken. -
In Tekla Structures haben Punktwolken Farben, wenn das ursprüngliche Dateiformat Farben unterstützt.
-
Punktwolken können in der OpenGL-Modellansicht und in der DX-Modellansicht angezeigt werden. Die DX-Modellansicht mit Perspektivprojektion bietet eventuell die visuell bessere Darstellung. Allerdings bestehen bei großen Datenmengen und/oder vielen Ansichten Leistungseinschränkungen in der DX-Darstellung.
Kompatible Dateiformate
ASCII (.asc, .xyz)
E57 (.e57)
LAS (.las)
LAZ (.laz)
PTS (.pts)
PTX (.ptx)
Potree (.js)
Trimble-Scan-Format (.tzf)
Einschränkungen
- Einige der grundlegenden Funktionen für Tekla Structures-Modelle sind nicht verfügbar; dazu gehören Auswählen, Rückgängig, Verschieben, Drehen, Kopieren und das Kontextmenü (Rechtsklick).
- Punktwolken werden nicht automatisch gespeichert.
- Sie können eine Punktwolke nicht mithilfe der Taste Entf aus der Liste der Punktwolken löschen.
- Punktwolken sind in Zeichnungen nicht sichtbar.
- Punktwolken werden nicht in Tekla Model Sharing oder im Multi-User-Modus freigegeben.
- Für die Dateiformate ASCII, PTS: In jeder Textzeile müssen die folgenden drei Felder zuerst erscheinen: x y z. Für eingefärbte Punktdaten müssen die folgenden drei Felder den Abschluss bilden: r g b
Hinzufügen von Punktwolken zum Modell
Beim Modellieren können Sie Punkte für das Modellieren und Ermitteln von Abständen fangen. Sie können Schnittebenen in Punktwolken verwenden, um die anzuzeigenden Bereiche exakt festzulegen. Damit können Sie zum Beispiel das Dach und bestimmte Stockwerke wegschneiden, um nur die untere Etage anzuzeigen. Das erleichtert die Konzentration auf das in der Planungsphase wesentliche. Sie können außerdem das Clipper-Tool in Tekla Warehouse verwenden, um mehrere Schnittebenen gleichzeitig zu steuern und das Modell für Visualisierung und Modellierung in kleinere Abschnitte aufzuteilen.
Punktwolkeneigenschaften und Visualisierungseinstellungen ändern
Sie können die Punktwolkeneigenschaften und Visualisierungseinstellungen ändern, wenn Sie eine Punktwolke hinzugefügt haben und DirectX-Rendering aktiviert ist.
Bitte beachten Sie dass die Visualisierungseinstellungen für die Punktwolke ansichtsspezifisch sind und Einstellungen nur für eine Ansicht aktiviert werden. Deren Name ist am oberen Rand des Seitenbereichs von Punktwolken zu sehen (wenn Sie nicht mehrere Ansichten ausgewählt haben). Die Einstellungen für Eigenschaften werden nur dann aktiviert, wenn die Punktwolke aus der Liste ausgewählt wird.
Trennen von Punktwolken von einem Modell
-
Um eine Punktwolke zu trennen, klicken Sie auf
 Trennen neben dem Namen der Punktwolke in der Liste Punktwolken. Öffnen Sie das Modell dann erneut, oder speichern Sie es.
Trennen neben dem Namen der Punktwolke in der Liste Punktwolken. Öffnen Sie das Modell dann erneut, oder speichern Sie es.
Beachten Sie, dass Sie die Punktwolke nicht mit der Taste Entf trennen können.
Die Punktwolken werden im Standardspeicherort oder einem benutzerdefinierten Ordner zwischengespeichert. Wenn eine Punktwolke in keinem Tekla Structures-Modell mehr verwendet wird, wird sie aus dem Cache entfernt.
Festlegen der maximalen Punktanzahl für Ansichten
Sie können die erweiterte Option XS_SET_MAX_POINT_CLOUD_POINT_COUNT verwenden, um die maximale Anzahl an Punkten in einer Ansicht einzustellen. Der Standardwert beträgt 10 000 000 (10 Millionen).
Diese erweiterte Option ist systemspezifisch und befindet sich in der Kategorie Modellansichten des Dialogfelds Erweiterte Optionen. Starten Sie nach Änderungen des Wert Tekla Structures neu.
Schneiden von Punktwolken und Referenzmodellen (ausschließlich)
Stellen Sie die benutzerspezifische erweiterte Option XS_DO_NOT_CLIP_NATIVE_OBJECTS_WITH_CLIP_PLANE auf TRUE ein, damit nur Punktwolken und Referenzmodelle mit dem Befehl Schnittebene geschnitten werden. Programmeigene Tekla Structures-Objekte werden nicht geschnitten. FALSE ist der Standardwert. Diese erweiterte Option befindet sich in der Kategorie Modellansichten im Dialogfeld Erweiterte Optionen.
Nach dem Ändern des Werts müssen Sie die Modellansichten neu zeichnen.
Beispiel für eine Punktwolke
In der ersten Abbildung unten wurde eine Punktwolke zur Planansicht eines Modells hinzugefügt. Denken Sie daran, eine Modellansicht auszuwählen und auf die Augenschaltfläche  zu klicken, damit die Punktwolke angezeigt wird.
zu klicken, damit die Punktwolke angezeigt wird.

In der folgenden Abbildung wurde das Schnittebenenwerkzeug verwendet, um Stockwerke und andere Strukturen wegzuschneiden:

In der folgenden Abbildung wurde ein Bereich für eine Schnittansicht herausgeschnitten:

Die letzte Abbildung zeigt die Schnittansicht:

Freigeben von Punktwolken für andere Benutzer
Punktwolkendateien sind normalerweise sehr groß, sodass eine Freigabe im Rahmen der Modelldaten nicht sinnvoll ist. Da Punktwolken keine strukturellen sondern Projektdaten, die nicht zum Modell gehören, sind, besteht auch keine Abhängigkeit zwischen den Punktwolken und dem Speichern des Modells. Allerdings müssen mehrere Personen dasselbe Punktwolkenmodell effizient nutzen können. Hierfür können Sie die potree-Datei verwenden. Die besten Möglichkeiten zum Freigeben der potree-Datei einer Punktwolke für andere Benutzer werden nachfolgend erläutert. Erstellen Sie zunächst die Potree-Datei, und kopieren Sie diese in einen freigegebenen Ordner. Dann können andere Benutzer diese Datei mit ihrem Tekla Structures-Modell verbinden.
Erstellen einer potree-Datei
Option 1: Mit Tekla Structures
-
Erstellen Sie eine potree-Datei, indem Sie ein Punktwolkenmodell an ein Modell in Tekla Structures anhängen.
Die potree-Datei wird in dem Ordner erzeugt, der durch die erweiterte Option
XS_POINT_CLOUD_CACHE_FOLDERdefiniert ist. Die potree Datei wird als <potree_name>.db gespeichert; der Ordner trägt denselben Namen. Zum Beispiel:
-
Kopieren Sie die Datei <potree_name>.db und den zugehörigen Ordner in einen freigegebenen Ordnerpfad. Sie können das Modell bei Bedarf umbenennen, müssen dann aber auch den Ordner umbenennen.
 Anmerkung:
Anmerkung:Ersetzen Sie keine vorhandene potree-Daten, insbesondere nicht, wenn diese von anderen Benutzern verwendet werden.
Option 2: Mit dem Manager für Punktwolken
Sie können Point cloud manager aus Tekla Warehouse herunterladen.
Detaillierte Anleitungen zur Verwendung von Point cloud manager finden Sie in der Online-Hilfe zu Point cloud manager. Sie können die Hilfe über die Hilfe-Schaltfläche  aufrufen.
aufrufen.
So verwenden Sie Point cloud manager:
-
Installieren Sie die Anwendung, und starten Sie sie je nach Windows-Version über das Startmenü oder den Startbildschirm.
-
Stellen Sie den Stammordner für das Projekt ein, beispielsweise C:\Trimble\PTRS.
-
Klicken Sie auf die Schaltfläche Add new project (Neues Projekt anlegen), um ein Projekt zu benennen und anzulegen.
Dieser Name wird für die potree-Datenbank und den potree-Ordner benutzt.


-
Importieren Sie ein oder mehrere Punktwolkenmodelle, indem Sie auf
 Add file (Datei hinzufügen) klicken und die Punktwolkendatei suchen.
Add file (Datei hinzufügen) klicken und die Punktwolkendatei suchen.
-
Erzeugen Sie nach dem Importieren der Punktwolke die potree-Datei mit einem Klick auf
 .
.

-
Kopieren Sie die Datei <potree_name>.db und den Ordner <potree_name> in einen freigegebenen Pfad. Sie benötigen zum Anhängen eines Potrees sowohl die Datei <potree_name>.db als auch den Ordner <potree_name>.

Ersetzen Sie keine vorhandene potree-Daten, insbesondere nicht, wenn diese von anderen Benutzern verwendet werden.
Anhängen eines Potrees aus einem freigegebenen Ordnerpfad
-
Öffnen Sie Tekla Structures und den Bereich Punktwolken im Seitenbereich.
-
Navigieren Sie zum Punktwolkenordner (im Beispiel oben mypotree), und wählen Sie die Punktwolkendatei (Erweiterung .js) aus. Befolgen Sie die Anleitungen oben zum Anhängen der Punktwolke.
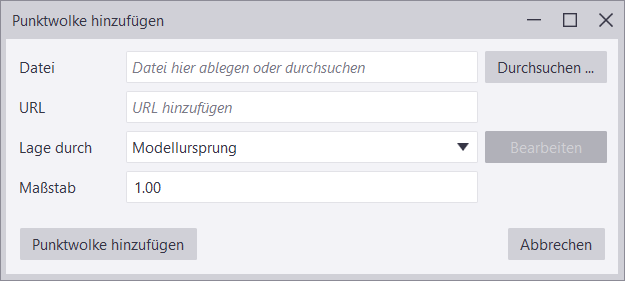

 neben der Punktwolke.
neben der Punktwolke.  .
.