Beispiele für Filter
Nachstehend finden Sie einige Beispiele für Filter, die Sie erstellen können. Für Ansichts-, Selektions- und Zeichnungsfilter können dieselben Filtermethoden verwendet werden.
Filtern von Teilen anhand ihres Namens
Erstellen Sie einen Filter, der nur Teile mit einem bestimmten Namen anzeigt.
- Erstellen Sie einen neuen Ansichtsfilter.
- Klicken Sie drei Mal auf Zeile hinzufügen, um drei Filterregeln hinzuzufügen.
-
Legen Sie in der ersten Filterregel fest, dass es sich beim gesuchten Objekttyp um ein Teil handelt:
- Wählen Sie aus der Liste Kategorie den Eintrag Objekt aus.
- Wählen Sie aus der Liste Eigenschaft den Eintrag Objekttyp aus.
- Wählen Sie aus der Liste Bedingung den Eintrag Ist gleich aus.
- Wählen Sie aus der Liste Wert den Eintrag Teil aus.
- Wählen Sie aus der Liste Und/Oder den Eintrag Und aus.
-
Legen Sie in der zweiten und dritten Filterregel fest, dass der Teilname TRÄGER oder STÜTZE lauten muss:
- Wählen Sie aus der Liste Kategorie den Eintrag Teil aus.
- Wählen Sie aus der Liste Eigenschaft den Eintrag Name aus.
- Wählen Sie aus der Liste Bedingung den Eintrag Ist gleich aus.
- Geben Sie im Feld Wert die Teilenamen TRÄGER und STÜTZE an.
- Wählen Sie aus der Liste Und/Oder den Eintrag Oder aus.
- Schließen Sie die zweite und dritte Filterregel in Klammern ein. Der Filter sucht nun Teile, die entweder den Namen TRÄGER oder STÜTZE tragen.
- Geben Sie im Feld neben der Schaltfläche Speichern unter einen eindeutigen Namen an.
-
Klicken Sie auf Speichern unter.
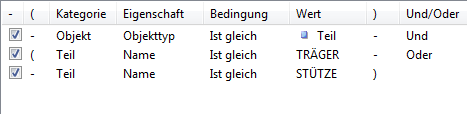
Filtern von Hauptteilen
Erstellen Sie einen Filter, der nur die Hauptteile auswählt.
- Erstellen Sie einen neuen Selektionsfilter.
- Klicken Sie zweimal auf Zeile hinzufügen, um zwei Filterregeln hinzuzufügen.
-
Legen Sie in der ersten Filterregel fest, dass es sich beim gesuchten Objekttyp um ein Teil handelt:
- Wählen Sie aus der Liste Kategorie den Eintrag Objekt aus.
- Wählen Sie aus der Liste Eigenschaft den Eintrag Objekttyp aus.
- Wählen Sie aus der Liste Bedingung den Eintrag Ist gleich aus.
- Wählen Sie aus der Liste Wert den Eintrag Teil aus.
- Wählen Sie aus der Liste Und/Oder den Eintrag Und aus.
-
Legen Sie in der zweiten Filterregel fest, dass nur Hauptteile aufgenommen werden sollen:
- Wählen Sie aus der Liste Kategorie den Eintrag Teil aus.
- Wählen Sie aus der Liste Eigenschaft den Eintrag Hauptteil aus.
- Wählen Sie aus der Liste Bedingung den Eintrag Ist gleich aus.
-
Geben Sie im Feld Wert den Wert 1 an.
In diesem Kontext steht 1 für Hauptteile; für Nebenteile würden Sie den Wert 0 verwenden.
- Geben Sie im Feld neben der Schaltfläche Speichern unter einen eindeutigen Namen an.
-
Klicken Sie auf Speichern unter.
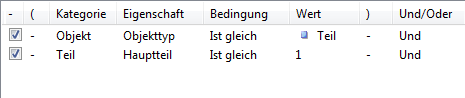
Filtern von Schrauben anhand des Durchmessers
Erstellen Sie einen Filter, der nur Schrauben bestimmter Durchmesser anzeigt.
- Erstellen Sie einen neuen Ansichtsfilter.
- Klicken Sie zweimal auf Zeile hinzufügen, um zwei Filterregeln hinzuzufügen.
-
Legen Sie in der ersten Filterregel fest, dass es sich beim gesuchten Objekttyp um eine Schraube handelt:
- Wählen Sie aus der Liste Kategorie den Eintrag Objekt aus.
- Wählen Sie aus der Liste Eigenschaft den Eintrag Objekttyp aus.
- Wählen Sie aus der Liste Bedingung den Eintrag Ist gleich aus.
- Wählen Sie aus der Liste Wert den Eintrag Schraubengruppe aus.
- Wählen Sie aus der Liste Und/Oder den Eintrag Und aus.
-
Legen Sie in der zweiten Filterregel fest, dass der Durchmesser 12.00 oder 16.00 betragen muss:
- Wählen Sie aus der Liste Kategorie den Eintrag Schraube aus.
- Wählen Sie aus der Liste Eigenschaft den Eintrag Größe aus.
- Wählen Sie aus der Liste Bedingung den Eintrag Ist gleich aus.
-
Geben Sie im Feld Wert die Durchmesser 12.00 und 16.00 an.
Trennen Sie die Zeichenfolgen durch ein Leerzeichen.
- Geben Sie im Feld neben der Schaltfläche Speichern unter einen eindeutigen Namen an.
-
Klicken Sie auf Speichern unter.

Filtern von Teilen anhand ihrer Montage
Erstellen Sie einen Filter anhand der Montage. Sie können zum Beispiel einen Filter erstellen, der nur Ortbeton- und Fertigteilstützen anzeigt. Stahlstützen und alle anderen Stützen oder Teile werden ausgeblendet. Die gleiche Filtermethode kann für Stahl-, Beton-, Holz- und allgemeine Teile verwendet werden.
- Erstellen Sie einen neuen Filter.
- Klicken Sie vier Mal auf Zeile hinzufügen, um vier Filterregeln hinzuzufügen.
-
Legen Sie in der ersten Filterregel fest, dass es sich beim gesuchten Objekttyp um ein Teil handelt:
- Wählen Sie aus der Liste Kategorie den Eintrag Objekt aus.
- Wählen Sie aus der Liste Eigenschaft den Eintrag Objekttyp aus.
- Wählen Sie aus der Liste Bedingung den Eintrag Ist gleich aus.
- Wählen Sie aus der Liste Wert den Eintrag Teil aus.
- Wählen Sie aus der Liste Und/Oder den Eintrag Und aus.
-
Legen Sie in der zweiten Filterregel fest, dass der Teilname STÜTZE lauten muss:
- Wählen Sie aus der Liste Kategorie den Eintrag Teil aus.
- Wählen Sie aus der Liste Eigenschaft den Eintrag Name aus.
- Wählen Sie aus der Liste Bedingung den Eintrag Ist gleich aus.
- Geben Sie im Feld Wert den Teilnamen STÜTZE an.
- Wählen Sie aus der Liste Und/Oder den Eintrag Und aus.
- Schließen Sie die erste und zweite Filterregel in Klammern ein.
-
Legen Sie in der dritten und vierten Filterregel fest, dass die Montage Fertigteil oder Ortbeton sein muss:
- Wählen Sie aus der Liste Kategorie den Eintrag Baugruppe aus.
- Wählen Sie aus der Liste Eigenschaft den Eintrag Zusammenbauart aus.
-
Geben Sie im Feld Wert die Montage mit 0 und 1 an.
Wert
Zusammenbauart
0
Fertigteil
1
Ortbeton
2
Stahl
3
Holz
6
Allgemeines
- Wählen Sie aus der Liste Und/Oder den Eintrag Oder aus.
- Schließen Sie die dritte und vierte Filterregel in Klammern ein. Der Filter sucht nun Betonteile, die den Namen STÜTZE tragen.
- Geben Sie im Feld neben der Schaltfläche Speichern unter einen eindeutigen Namen an.
-
Klicken Sie auf Speichern unter.
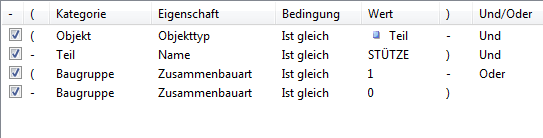
Unterbaugruppen filtern
Erstellen Sie einen Filter, der nur Teile auswählt, die zu einer Unterbaugruppe gehören.
- Erstellen Sie einen Selektionsfilter.
- Klicken Sie zum Hinzufügen einer neuen Filterregel auf Zeile hinzufügen.
- Wählen Sie aus der Liste Kategorie den Eintrag Vorlage aus.
- Wählen Sie aus der Liste Eigenschaft den Eintrag ASSEMBLY.HIERARCHY_LEVEL aus.
- Wählen Sie aus der Liste Bedingung den Eintrag Ist nicht gleich aus.
-
Geben Sie im Feld Wert den Wert 0 an.
In diesem Kontext bedeutet 0, dass das Teil zu keiner Unterbaugruppe gehört; 1 würde bedeuten, dass es Teil einer Unterbaugruppe ist. Der Filter blendet nur jene Teile ein, deren Wert nicht 0 ist.
- Geben Sie im Feld neben der Schaltfläche Speichern unter einen eindeutigen Namen an.
-
Klicken Sie auf Speichern unter.

Objekte anhand ihrer Klasse filtern
Erstellen Sie einen Filter auf Grundlage von Objekttypen und -klasse. Der im folgenden Beispiel gezeigte Filter kann zur Auswahl oder Anzeige von Teilen und Bewehrungen in bestimmten Klassen verwendet werden.
- Erstellen Sie einen neuen Ansichtsfilter.
- Klicken Sie drei Mal auf Zeile hinzufügen, um drei Filterregeln hinzuzufügen.
-
Legen Sie in den ersten und zweiten Filterregeln fest, dass es sich beim gesuchten Objekttyp um ein Teil und eine Bewehrung handeln muss:
- Wählen Sie aus der Liste Kategorie Objekt aus.
- Wählen Sie aus der Liste Eigenschaft Objekttyp aus.
- Wählen Sie aus der Liste Bedingung Ist gleich aus.
- Wählen Sie aus der Liste Wert Teil für die erste Regel und Bewehrungsstab für die zweite Regel aus.
- Wählen Sie aus der Liste Und/Oder Oder für die erste Regel und Und für die zweite Regel aus.
- Schließen Sie die erste und zweite Filterregel in Klammern ein.
-
Verwenden Sie in der dritten Filterregel das Vorlagenattribut,
CLASS_ATTR, um zu definieren, dass die Objektklasse kleiner oder gleich 5 sein muss:- Wählen Sie aus der Liste Kategorie Vorlage aus.
- Geben Sie in der Liste Eigenschaft CLASS_ATTR ein.
- Wählen Sie in der Liste Bedingung Kleiner oder gleich.
- Geben Sie in der Liste Wert 5 ein.
Der Filter sucht jetzt nach Teilen und Bewehrungen, die den Klassen 0 – 5 angehören.
- Geben Sie im Feld neben der Schaltfläche Speichern unter einen eindeutigen Namen an.
-
Klicken Sie auf Speichern unter.

Filtern von Referenzmodellobjekten
Erstellen Sie einen Filter auf Grundlage der Objekteigenschaften des Referenzmodells.
- Erstellen Sie einen leeren Ansichts- oder Selektionsfilter.
- Klicken Sie zum Hinzufügen einer neuen Filterregel auf Zeile hinzufügen.
- Wählen Sie aus der Liste Kategorie den Eintrag Vorlage aus.
-
Wählen Sie aus der Liste Eigenschaft das gewünschte Vorlagenattribut aus, oder geben Sie einen eigenen Wert ein.
Tipp:
Um den vom Referenzmodell verwendeten Attributnamen zu ermitteln, wählen Sie im Kontextmenü (rechte Maustaste) einen der Befehle Info aus. Suchen Sie den Eigenschaftennamen im Dialogfeld Objektinformation, und kopieren Sie diesen.
- Fügen Sie das Präfix
EXTERNAL.vor dem Vorlagenattributnamen hinzu. - Wählen Sie aus der Liste Bedingung den Eintrag Ist gleich aus.
- Geben Sie im Feld Wert den gewünschten Wert an, oder klicken Sie auf Auswählen im Modell..., um das Objekt im Modell auszuwählen.
- Geben Sie im Feld neben der Schaltfläche Speichern unter einen eindeutigen Namen an.
-
Klicken Sie auf Speichern unter.

Teile in einer Komponente filtern
Erstellen Sie einen Filter, der alle Teile in einer Komponente auswählt.
- Erstellen Sie einen leeren Selektionsfilter.
- Klicken Sie zweimal auf Zeile hinzufügen, um zwei Filterregeln hinzuzufügen.
-
Legen Sie in der ersten Filterregel fest, dass es sich beim gesuchten Objekt um eine Komponente handelt:
- Wählen Sie aus der Liste Kategorie den Eintrag Objekt aus.
- Wählen Sie aus der Liste Eigenschaft den Eintrag Ist Komponente aus.
- Wählen Sie aus der Liste Bedingung den Eintrag Ist gleich aus.
- Wählen Sie aus der Liste Wert den Eintrag Ja aus.
- Wählen Sie aus der Liste Und/Oder den Eintrag Und aus.
-
Legen Sie in der zweiten Filterregel fest, dass es sich beim gesuchten Objekttyp um ein Teil handelt:
- Wählen Sie aus der Liste Kategorie den Eintrag Objekt aus.
- Wählen Sie aus der Liste Eigenschaft den Eintrag Objekttyp aus.
- Wählen Sie aus der Liste Bedingung den Eintrag Ist gleich aus.
- Wählen Sie aus der Liste Wert den Eintrag Teil aus.
- Geben Sie im Feld neben der Schaltfläche Speichern unter einen eindeutigen Namen an.
-
Klicken Sie auf Speichern unter.

Filtern von Bewehrungen in Betonierteilen anhand des Betoniereinheitstyps
Erstellen Sie einen Filter, der nur alle Bewehrung anzeigt, die zu den Betonierteilen einer Betoniereinheit eines bestimmten Typs gehören.
-
Stellen Sie sicher, dass XS_ENABLE_POUR_MANAGEMENT auf
TRUEeingestellt ist. - Berechnen Sie die Betonierabschnitte.
- Erstellen Sie einen neuen Ansichtsfilter.
- Klicken Sie zweimal auf Zeile hinzufügen, um zwei Filterregeln hinzuzufügen.
-
Definieren Sie in der ersten Filterregel den Betoniereinheitstyp.
- Wählen Sie aus der Liste Kategorie den Eintrag Vorlage aus.
- Geben Sie im Feld Eigenschaft den Wert POUR_UNIT.POUR_OBJECT.POUR_TYPE an.
- Wählen Sie aus der Liste Bedingung den Eintrag Ist gleich aus.
- Geben Sie im Feld Wert den Betoniereinheitstyp an, zum Beispiel MeinTyp, oder klicken Sie auf Auswählen im Modell..., um das Objekt im Modell auszuwählen.
- Wählen Sie aus der Liste Und/Oder den Eintrag Und aus.
-
Legen Sie in der zweiten Filterregel fest, dass es sich beim gesuchten Objekttyp um eine Bewehrung handelt:
- Wählen Sie aus der Liste Kategorie den Eintrag Objekt aus.
- Wählen Sie aus der Liste Eigenschaft den Eintrag Objekttyp aus.
- Wählen Sie aus der Liste Bedingung den Eintrag Ist gleich aus.
- Wählen Sie aus der Liste Wert den Eintrag Bewehrungsstab aus.
- Geben Sie im Feld neben der Schaltfläche Speichern unter einen eindeutigen Namen an.
-
Klicken Sie auf Speichern unter.

Filtern von allen Inhalten eines Betonierteils
Erstellen Sie einen Filter, der alle Inhalte eines Betonierteils mit einem bestimmten Namen auswählt.
-
Stellen Sie sicher, dass XS_ENABLE_POUR_MANAGEMENT auf
TRUEeingestellt ist. - Berechnen Sie die Betonierabschnitte.
- Erstellen Sie einen Selektionsfilter.
- Klicken Sie zum Hinzufügen einer neuen Filterregel auf Zeile hinzufügen.
- Wählen Sie in der Liste Kategorie den Eintrag Betonierteil aus.
- Wählen Sie aus der Liste Eigenschaft den Eintrag Name aus.
- Wählen Sie aus der Liste Bedingung den Eintrag Ist gleich aus.
- Geben Sie im Feld Wert den Betonierteilnamen an, zum Beispiel MeinName.
- Geben Sie im Feld neben der Schaltfläche Speichern unter einen eindeutigen Namen an.
-
Klicken Sie auf Speichern unter.
