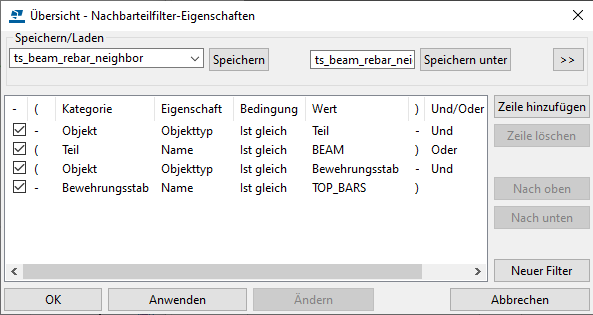Anzeigen von Nachbarteilen und benachbarten Bewehrungen in Übersichtszeichnungen
In Übersichtszeichnungen können Sie benachbarte Teile mit Hilfe von Nachbarteilfiltern in den Zeichnungs- oder Ansichtseinstellungen definieren. Die Teile, die die Filterkriterien erfüllen, werden als Nachbarteile behandelt. Beachten Sie, dass Sie auch einen Filter für normale Teile definieren müssen, damit Nachbarteile funktionieren.
Die nachstehend beschriebene Funktion für Nachbarteile funktioniert auf ähnliche Weise auch für benachbarte Bewehrungen. Am Ende dieser Seite wird ein Beispielfilter für benachbarte Bewehrungen vorgestellt.
Wenn Sie anhand der Filter festgelegt haben, welche Teile normale Teile und welche Nachbarteile sind, können Sie die Darstellung der Teile und Nachbarteile definieren, z. B. durch Ändern der Eigenschaften von Teilen und Nachbarteilen.
Dieses einfache Beispiel beschreibt, wie Sie die normalen Teile (Stützen) blau und die Nachbarteile (Träger) rot färben können. Sie müssen die erforderlichen Filter erstellen und die Eigenschaften von Teilen und Nachbarteilen ändern.
-
Doppelklicken Sie in einer geöffneten Übersichtszeichnung auf den Zeichnungshintergrund, um die Eigenschaften Übersichtszeichnung zu öffnen.
-
Erstellen Sie im Dialogfeld Übersicht - Filtereigenschaften einen Filter mit Teil - Bezeichnung und Objekt - Objekttyp für Stützen, und klicken Sie auf Ändern.
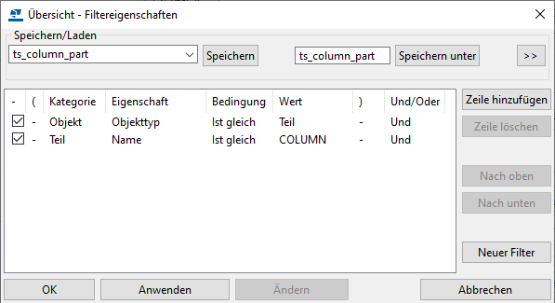
-
Wählen Sie im Dialogfeld Übersicht - Teileigenschaften auf der Registerkarte Schraffur eine Füllung aus, stellen Sie die Füllung auf Blau ein, und klicken Sie auf Ändern.
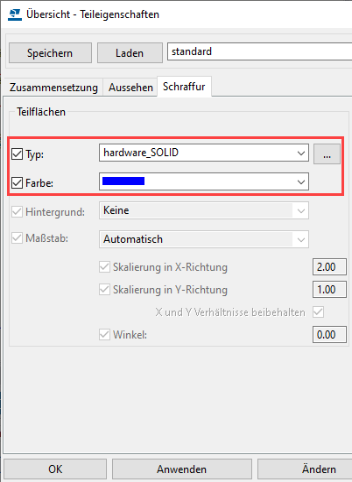
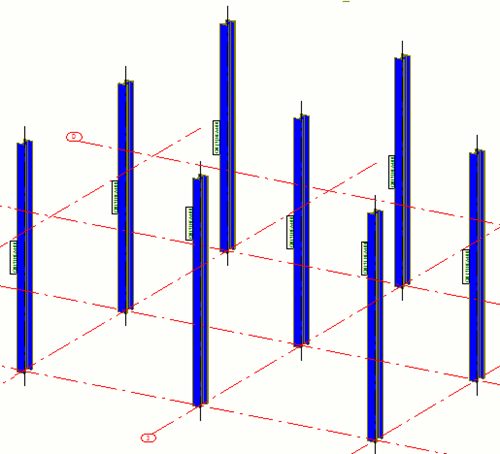
-
Erstellen Sie im Dialogfeld Übersicht - Nachbarteilfilter-Eigenschaften einen Filter mit Teil - Bezeichnung und Objekt - Objekttyp für Träger, und klicken Sie auf Ändern.
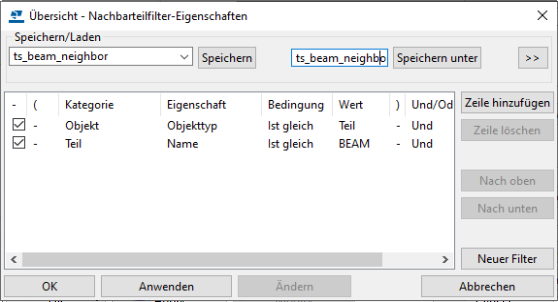
-
Rufen Sie das Dialogfeld Übersicht - Nachbarteil-Eigenschaften auf, und führen Sie die folgenden Schritte durch:
-
Legen Sie auf der Registerkarte Sichtbarkeit die Option Nachbarteile auf Nach Übermaß fest.
-
Wählen Sie auf der Registerkarte Schraffur einen Fülltyp aus, und legen Sie die Farbe auf Rot fest.
-
-
Klicken Sie auf Ändern.
Jetzt werden Teile in blauer und Nachbarteile in roter Farbe angezeigt.
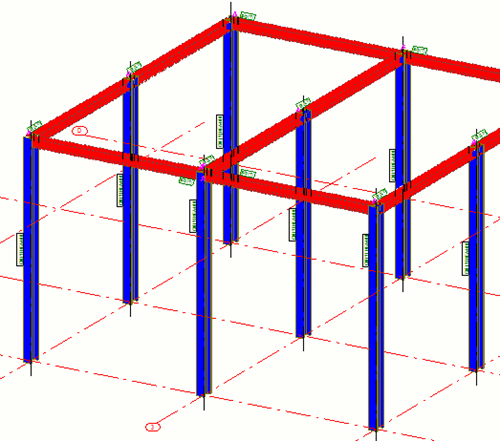
-
Wenn keine Nachbarteile in der Übersichtszeichnung angezeigt werden sollen, verwenden Sie einen Teilfilter zum Definieren und Auswählen der normalen Teile; rufen Sie dann die Übersicht - Nachbarteil-Eigenschaften auf, und stellen Sie auf der Registerkarte Sichtbarkeit für Nachbarteile den Wert Keine ein.
-
Objekttypeinstellungen sind eine weitere Alternative zum Definieren von Nachbarteilen.
Beispiel für einen Filter für benachbarte Bewehrungen
Nachstehend sehen Sie ein Beispiel für einen Filter, der sowohl Nachbarteile als auch benachbarte Bewehrungen filtert.