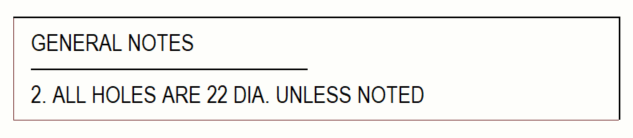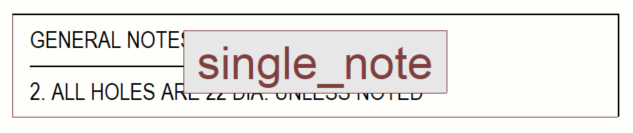Zeichnungslayouts erstellen und bearbeiten
Mit dem Zeichnungslayout-Editor könne Sie neue Zeichnungslayouts erstellen und vorhandene bearbeiten. Bei der Arbeit am Layout können Sie Tabellen hinzufügen, ändern, verschieben und entfernen, Zeichnungsgrößen hinzufügen und ändern und auswählen, ob Tabellennamen oder ausgeblendete Tabellen im Zeichnungslayout angezeigt werden sollen. Rahmen und Falzmarkierungen könnenden Zeichnungen ebenfalls im Zeichnungslayout-Editor hinzugefügt werden.
Zeichnungslayout-Editor öffnen
|
Zugriff auf den Zeichnungslayout-Editor |
Vorgehensweise |
|---|---|
|
Über das Menü Datei |
|
|
Über ein Dialogfeld Zeichnungseigenschaften |
|
|
Über das Menüband im Modellierungsmodus |
|
|
In einer geöffneten Zeichnung |
Gehen Sie wie folgt vor:
|
|
Über Schnellstart |
|
Der Layoutbearbeitungsmodus wird geöffnet.
Ein neues Zeichnungslayout erstellen
Das Zeichnungslayout wird im \attributes-Ordner unter dem Modellordner als eine .lay-Datei gespeichert. Bitte beachten Sie, dass die .lay-Dateien nicht mit dem Zeichnungslayout-Werkzeug oder dem Layout-Editor kompatibel sind, die in früheren Versionen von Tekla Structures verfügbar waren. Dies bedeutet, dass Sie das neue Layout nicht mit älteren Versionen von Tekla Structures verwenden können.
Sie können nun mit Zeichnungslayouts weiterarbeiten oder den Layout-Bearbeitungsmodus schließen, indem Sie auf  Layout-Editor schließen klicken.
Layout-Editor schließen klicken.
Neue Tabellen einem Zeichnungslayout hinzufügen
-
Vorlagendateien (.tpl)
-
DWG/DXF-Dateien
Beispielsweise könnten sich in einer DWG- oder DXF-Datei Details befinden, die Sie in bestimmten Zeichnungstypen anzeigen und die Datei daher in das Zeichnungslayout integrieren möchten.
-
Schlüsselpläne
Tekla Structures bezieht automatisch das richtige Objekt in den Schlüsselplan mit ein. Sie können Zeichnungen mit nur einer Ansicht im richtigen Maßstab als Schlüsselplan verwenden. Tekla Structures verwendet nur die Ansicht von der Originalzeichnung. Ansichtsposition, Zeichnungsgröße und Vorlagen der Originalzeichnung sind für den Schlüsselplan irrelevant.
Die Kombination von Tabellen im Zeichnungslayout wird als Tabellensatz bezeichnet.
So fügen Sie dem Zeichnungslayout neue Tabellen hinzu:
Tabellen in Zeichnungslayout verschieben
Die Tabellen werden an die neue Position verschoben.
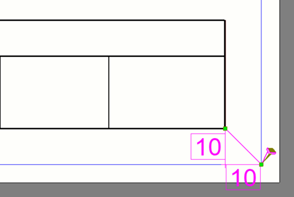
Tabellen in Zeichnungslayout ersetzen
- Klicken Sie in einer geöffneten Zeichnung mit der rechten Maustaste auf die zu ersetzende Tabelle.
- Im Kontextmenü wählen Sie Tabelle ersetzen aus.
- Im Dialogfeld Tabelle ersetzen wählen Sie eine neue Tabelle aus und klicken auf Ersetzen.
Tabellen aus dem Zeichnungslayout entfernen
- Klicken Sie im Zeichnungslayout mit der rechten Maustaste auf eine Tabelle, und wählen Sie Löschen aus.
- Klicken Sie im Zeichnungslayout eine Tabelle an, und drücken Sie auf der Tastatur Löschen.
- Wählen Sie aus der Liste Verwendete Tabellen eine Tabelle aus, und drücken Sie auf der Tastatur Löschen.
Zeichnungsgrößen, Rahmen und Faltmarkierungen anpassen
Rahmen und Faltmarkierungen können für jedes Zeichnungslayout oder jede .lay-Datei individuell angepasst werden. Die Rahmeneigenschaften werden jedoch zunächst aus der standard.fms-Datei mit globalen Rahmen- und Faltmarkierungseigenschaften gelesen. Wenn Sie die globalen Rahmen- und Faltmarkierungseigenschaften in einem Zeichnungslayout nicht verwenden möchten, passen Sie die entsprechenden Eigenschaften im Dialogfeld Zeichnungsgrößeneinstellungen an.
Position von Zeichnungsansichten anpassen
Zum Anpassen der Position von Zeichnungsansichten muss eine Zeichnung geöffnet sein.
Bedenken Sie dabei, dass die Einstellungen Zeichnungsansichten zusammen mit der erweiterten Option XS_DISABLE_VIEW_CENTERING_[Zeichnungstyp] funktionieren. Durch Einstellen der Werte dieser erweiterten Option auf VER, HOR oder beide wird das automatische Zentrieren von Zeichnungsansichten in horizontaler, vertikaler oder in beiden Richtungen deaktiviert.
Das Zentrieren von Zeichnungsansichten kann manuell für alle Zeichnungstypen außer bei Bauteilzeichnungen aktiviert oder deaktiviert werden. In Bauteilzeichnungen ist das Zentrieren von Zeichnungsansichten immer aktiviert.
Sichtbarkeit von Tabellen im Zeichnungslayout anpassen
Das Zeichnungslayout enthält einige Informationen, die Sie möglicherweise nicht immer sehen müssen, da einige Tabellen nicht in allen Zeichnungen, die dasselbe Zeichnungslayout verwenden, relevant sind. Diese Tabellen werden als ausgeblendete Tabellen bezeichnet. Wenn sich der Inhalt einer Zeichnung ändert, können diese Tabellen wieder erscheinen. Zum Beispiel kann eine Tabelle sichtbar werden, wenn Sie eine Revision hinzufügen.
Standardmäßig werden ausgeblendete Tabellen als einfache Rahmen angezeigt, die eine bekannte Breite und eine Standardhöhe haben. In der Abbildung unten ist die obere Tabelle eine normale Tabelle, während die untere Tabelle eine versteckte Tabelle ist.
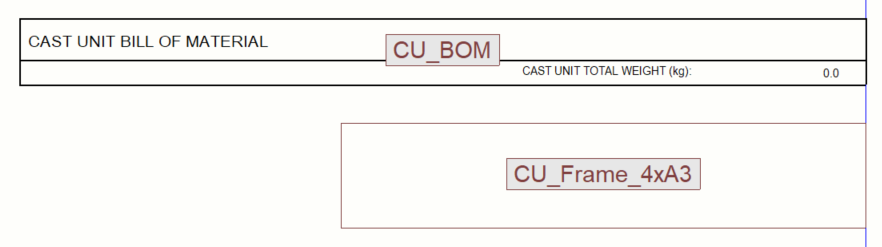
Falls erforderlich, können Sie ausgeblendete Tabellen vollständig aus dem Zeichnungslayout ausblenden.
| Ziel | Vorgehensweise |
|---|---|
| Ausgeblendete Tabellen ein- oder ausblenden |
|
| Tabellennamen ausblenden oder anzeigen |
|
Ein Zeichnungslayout bearbeiten
Sie können Zeichnungslayouts im Dateiordner entfernen oder umbenennen. Wechseln Sie zum Unterordner \attributes unter dem Modellordner und suchen Sie die richtige .lay-Datei, um sie zu entfernen oder umzubenennen.
Die von Ihnen vorgenommenen Änderungen werden in der Zeichnungslayoutdatei .lay gespeichert. Alle Zeichnungen, die das bearbeitete Layout verwenden, werden automatisch aktualisiert, um den Änderungen zu entsprechen.
Sie können nun mit Zeichnungslayouts weiterarbeiten oder den Layout-Bearbeitungsmodus schließen, indem Sie auf Layout-Editor schließen klicken.




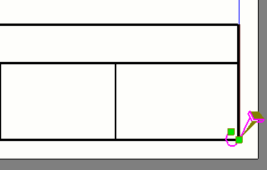

 neben
neben  neben
neben