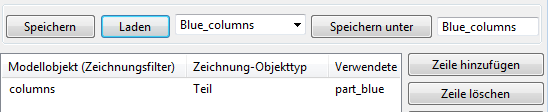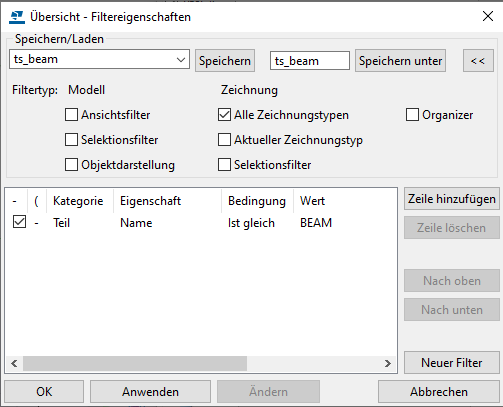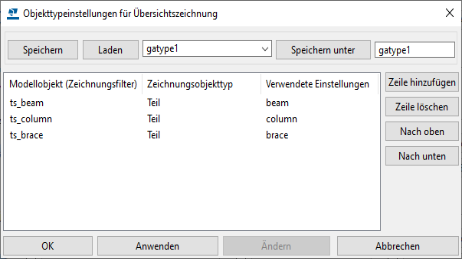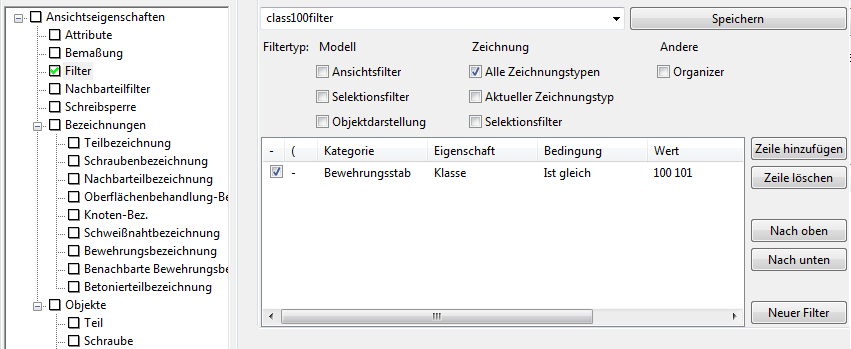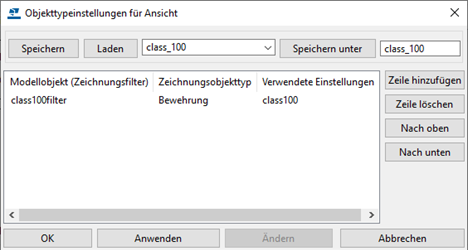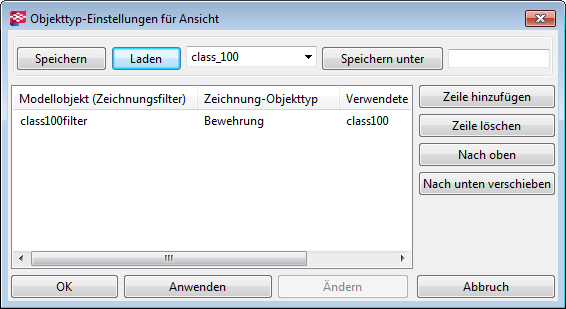Detaillierte Objekttypeinstellungen
Zusätzlich zum Definieren der automatischen Zeichnungsbezeichnungen und Objekteigenschaften können Sie eine besondere Ansicht für Bezeichnungen und Bauobjekte in Zeichnungen einrichten und diese detaillierten Objekttypeinstellungen zu spezifischen Zwecken verwenden. Beispielsweise könnten Sie definieren, dass alle Stützen in einer bestimmten Übersichtszeichnung in einer bestimmten Farbe angezeigt werden, und in anderen Übersichtszeichnungen in der Standardteilfarbe.
Um detaillierte Objekttypeinstellungen zu erstellen, müssen Sie zunächst die Teileeigenschaften und die Filter festlegen. Legen Sie zum Beispiel in den Teileigenschaften die Teilfarbe auf blau fest, und speichern Sie die Eigenschaften.
Zum Erstellen detaillierter Objekteinstellungen benötigen Sie Folgendes:
- Einen Filter, der die einzuschließenden Objekte auswählt
- Objekteigenschaften, die Sie auf die Objekte anwenden möchten
Erstellen von detaillierten Objekttypeinstellungen in Übersichtszeichnungen
So erstellen Sie detaillierte Objekttypeinstellungen auf Zeichnungsebene in Übersichtszeichnungen:
Jetzt verfügen Sie über neue detaillierte Objekttypeinstellungen, die auf eine Zeichnung angewendet werden können.
Beispiel: Anwenden detaillierter Objekttypeinstellungen auf Zeichnungsebene in einer Übersichtszeichnung
Vor diesem Schritt wurden im Dialogfeld Teil Eigenschaften Zeichnungsobjekteigenschaften erstellt und unter eindeutigen Namen gespeichert, die Trägern, Stützen und Verbänden unterschiedliche Farben zuweisen. Einzelheiten zum Erstellen von Zeichnungsobjekteigenschaften finden Sie in den Anleitungen oben.
Erstellen Sie zunächst einen Filter für die Übersichtszeichnung, speichern Sie anschließend die detaillierten Objekttypeinstellungen in einer Einstellungsdatei, und wenden Sie dann die neuen detaillierten Objekttypeinstellungen auf Zeichnungsebene an.
In diesem Beispiel verwendet der Filter im Modell definierte Teilenamen, ähnlich wie beim Modellieren von Filtern.
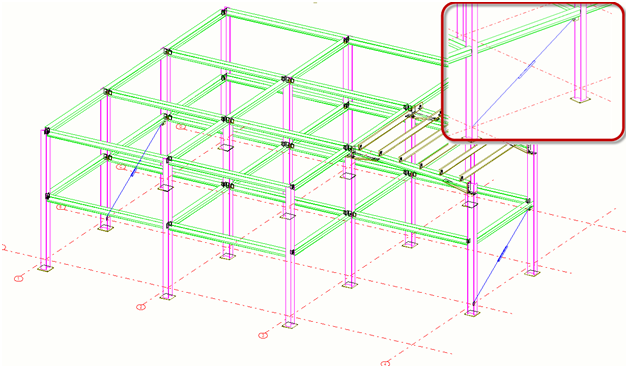
Wenn eine Zeile im Dialogfeld Objekttypeinstellungen für Ansicht rot dargestellt wird, fehlt entweder die für Verwendete Einstellungen definierte Objekteigenschaftendatei oder die für Modellobjekt (Zeichnungsansichtsfilter) definierte Filterdatei im Unterordner \attributes des aktuellen Modellordners. Hier ein Beispiel:

Erstellen detaillierter Objekttypeinstellungen in Bauteilzeichnungen
Bevor Sie die detaillierten Objekttypeinstellungen erstellen, müssen Sie die Teileeigenschaften und die benötigten Filter erstellen. Stellen Sie zum Beispiel in den Eigenschaften der Bewehrung die Farbe auf Rot ein, und speichern Sie die Eigenschaften. Detaillierte Objekttypeinstellungen werden genau wie in Einzelteilzeichnungen und Zusammenbauzeichnungen erstellt.
So erstellen Sie detaillierte Objekttypeinstellungen auf Ansichtsebene:
Jetzt verfügen Sie über neue detaillierte Objekttypeinstellungen, die auf eine Zeichnung angewendet werden können.
Beispiel: Anwenden detaillierter Objekttypeinstellungen auf Ansichtsebene in Bauteilzeichnungen
In diesem Beispiel werden detaillierte Objekttypeinstellungen für Montagehaken in einer Bauteilzeichnung eingestellt.
Zuvor wurden Zeichnungsobjekteigenschaften für Montagehaken erstellt, sodass sie unterschiedliche Farben verwenden. Einzelheiten zum Erstellen von Zeichnungsobjekteigenschaften finden Sie in den Anleitungen oben.
Erstellen Sie zunächst einen Ansichtsfilter für die Bauteilzeichnung, speichern Sie anschließend die detaillierten Objekttypeinstellungen in einer Einstellungsdatei, und wenden Sie dann die neuen detaillierten Objekttypeinstellungen in einer Ansicht an.
Wenn eine Zeile im Dialogfeld Objekttypeinstellungen in Rot angezeigt wird, fehlt entweder die im Feld Verwendete Einstellungen definierte Objekteigenschaftendatei oder die im Feld Modellobjekt (Zeichnungsfilter) definierte Filterdatei im Unterordner \attributes des aktuellen Modellordners. Hier ein Beispiel: