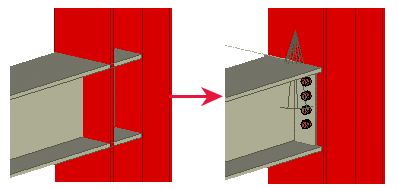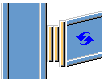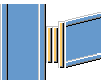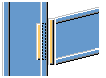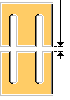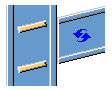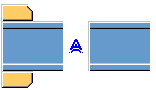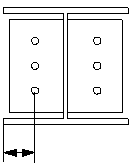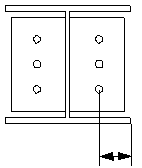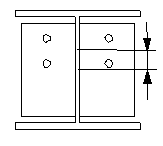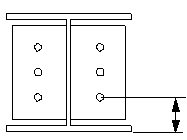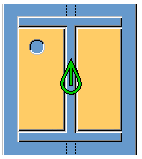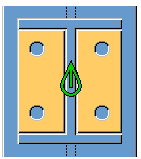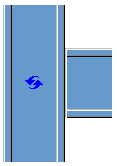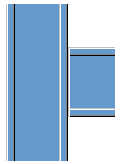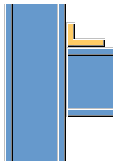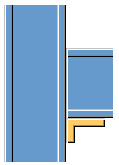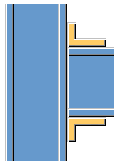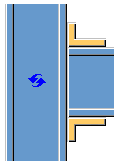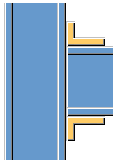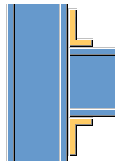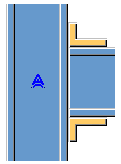Stirnplatte einseitig Typ 1 (144)
Mit der Stirnplatte einseitig Typ 1 (144) werden ein Träger mittels einer geschraubten Stirnplatte und eine Stütze oder zwei Träger miteinander verbunden. Das Nebenteil kann eben oder geneigt sein.
Erzeugte Objekte
-
Stirnplatte
-
Gebogenes Blech
-
Futterbleche (optional)
-
Steifen (optional)
-
Voutenbleche (optional)
-
Löcher
-
Schrauben
-
Konsolenwinkel
-
Schweißnähte
-
Schnitte
Verwendung
|
Situation |
Beschreibung |
|---|---|
|
|
Verbindung Träger an Träger mit Stirnplatte. Das Nebenteil kann entweder eben oder geneigt sein bzw. senkrecht oder schräg einlaufen. Es gibt mehrere Ausklinkungsoptionen. |
|
|
Verbindung Träger an Träger mit Stirnplatte. Überstehendes Blech mit oder ohne Voutenbleche. |
|
|
Stirnplattenverbindung an einen Stützenflansch oder -steg. Das Nebenteil kann entweder eben oder geneigt sein bzw. senkrecht oder schräg einlaufen. |
|
|
Geschraubte Stirnplattenverbindung an einen Stützenflansch oder -steg. Das Nebenteil kann entweder eben oder geneigt sein bzw. senkrecht oder schräg einlaufen. |
|
|
Stirnplattenverbindung an einen Stützensteg. Überstehendes Blech mit Voutenblechen. |
|
|
Stirnplattenverbindung an einen Stützenflansch mit Stützensteife. |
|
|
Stirnplatte an Stütze. Das Nebenteil ist gedreht. |
Auswahlreihenfolge
-
Wählen Sie das Hauptteil aus (Stütze oder Träger).
-
Wählen Sie das Nebenteil aus (Träger).
Die Verbindung wird automatisch erstellt.
Teilerkennung
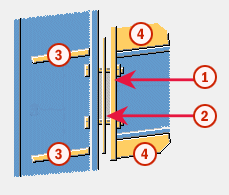
|
Teil |
|
|---|---|
|
1 |
Stirnplatte |
|
2 |
Futterblech |
|
3 |
Steifen |
|
4 |
Voutenblech |
Tekla Structures verwendet die Werte aus der Datei joints.def, um diese Komponente zu erstellen.
Beispiel: Hinzufügen einer Stirnplatte mithilfe einer Stirnplatte
In diesem Beispiel verbinden Sie einen Träger über eine Stirnplattenverbindung mit einer Stütze. Mit der Stirnplatte einseitig Typ 1 (144) werden zwei Träger oder ein Träger mit einer Stütze mittels einer geschraubten Stirnplatte verbunden.
Registerkarte Abbildung
Verwenden Sie die Registerkarte Abbildung, um die Position der Stirnplatte festzulegen.
Position der Stirnplatte
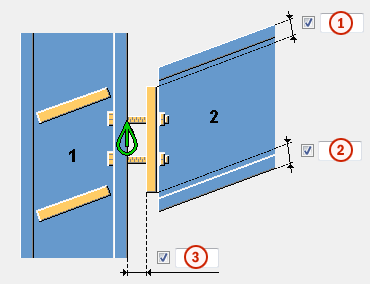
|
Beschreibung |
Standard |
|
|---|---|---|
|
1 |
Oberer Randabstand der Stirnplatte zur Oberseite des Nebenträgers. Durch einen positiven Wert wird die obere Position näher in Richtung Mittelpunkt des Trägers verschoben und verringert somit die Blechgröße. Durch negative Werte wird die Blechgröße erhöht. |
10 mm |
|
2 |
Unterer Randabstand der Stirnplatte zur Unterseite des Nebenträgers. |
|
|
3 |
Spalt zwischen dem Futterblech und dem Hauptteil. Wenn das Futterblech nicht verwendet wird, wird der definierte Spalt zwischen der Stirnplatte und dem Hauptteil erstellt. |
0 |
Registerkarte Bleche
Auf der Registerkarte Bleche können Sie die Größe der Stirnplatte, des gebogenen Blechs und der Futterbleche festlegen.
Bleche
| Option |
Beschreibung |
Standard |
|---|---|---|
|
Stirnplatte |
Dicke, Breite und Höhe der Stirnplatte. Breite und Höhe werden anhand der Schraubengruppenrandabstände definiert. |
Dicke = 10 mm |
|
Abkantblech |
Dicke, Breite und Höhe des gebogenen Blechs. Das Blech wird nur erstellt, wenn die Blechdicke angegeben wird. |
Dicke = 0 Breite = horizontaler Schraubenabstandswert - (1,5 x Schraubendurchmesser) Höhe = 200 mm |
|
Futterblech 1, 2, 3 |
Dicke des Futterblechs. Das Blech wird nur erstellt, wenn die Blechdicke angegeben wird. Sie können bis zu drei unterschiedliche Futterbleche definieren. |
0 |
|
Anzahl der Futterbleche |
Anzahl der Futterbleche für jede Dicke. |
Standardmäßig wird 1 Blech erstellt. |
|
Option |
Beschreibung |
Standard |
|---|---|---|
|
Pos. Nr. |
Präfix und Startnummer für die Teilepositionsnummer. Einige Komponenten verfügen über eine zweite Feldreihe, in der Sie die Positionsnummer des Montageteils eingeben können. |
Die Standard-Teil-Startnummer wird in den Komponenten-Einstellungen unter festgelegt. |
|
Material |
Material. |
Das Standardmaterial wird im Feld Material der Teile in den Komponenten-Einstellungen unter festgelegt. |
|
Name |
Name, der in Zeichnungen und Listen angezeigt wird. |
|
|
Ausführung |
Gibt an, wie die Teiloberfläche behandelt wurde. |
Länge des gebogenen Futterblechs
Definieren Sie die horizontale Länge des gebogenen Futterblechs. Der Standardwert ist 10 x Dicke des gebogenen Blechs.
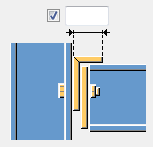
Position des Futterblechs
|
Option |
Beschreibung |
|---|---|
|
|
Standard Futterbleche werden außerhalb des Hauptteils erstellt. AutoDefaults kann diese Option ändern. |
|
|
Futterbleche werden außerhalb des Hauptteils erstellt. |
|
|
Futterbleche werden innerhalb des Hauptteils erstellt. |
Form des Futterblechs
| Option | Beschreibung |
|---|---|
|
|
Standard Die Löcher basieren auf der Schraubengruppe der Verbindung. AutoDefaults kann diese Option ändern. |
|
|
Die Löcher basieren auf der Schraubengruppe der Verbindung. |
|
|
Futterblech mit horizontalen Schlitzen. Das Blech kann von der linken oder rechten Seite der Verbindung installiert werden. |
|
|
Futterblech mit vertikalen Schlitzen. Das Blech kann von der Oberseite der Verbindung installiert werden. |
|
|
Zwei separate horizontal geschlitzte Futterbleche. |
|
|
Zwei separate vertikal geschlitzte Futterbleche. |
Toleranz
Definieren Sie das Lochspiel für die Schlitze in Kantblechen. Die Schlitzbreite wird wie folgt ermittelt: Schraubendurchmesser + Lochspiel. Definieren Sie für zwei separate Futterbleche auch die Toleranz zwischen den Blechen.
Schraubenrandabstände in dem Futterblech
Definieren Sie die Schraubenrandabstände für die Futterbleche. Wenn diese Felder keine Werte enthalten, haben die Futterbleche die gleiche Größe wie die Stirnplatte.
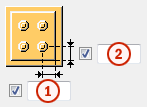
|
Beschreibung |
Standard |
|
|---|---|---|
|
1 |
Horizontaler Schraubenrandabstand im Futterblech. |
30 mm |
|
2 |
Vertikaler Schraubenrandabstand im Futterblech. |
30 mm |
Spaltgröße
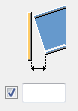
Definieren Sie den Grenzwert für den Spalt zwischen Stirnplatte und Nebenträger. Anhand dieses Spalts können Sie bei leicht gekrümmten oder geneigten Trägern entscheiden, ob der Endwinkel so klein ist, dass das Trägerende gerade bleiben kann.
Wenn der tatsächliche Spalt kleiner ist als dieser Wert, bleibt das Trägerende gerade.
Wenn der tatsächliche Spalt größer als dieser Wert ist, wird das Trägerende auf der Stirnplatte angepasst.
Registerkarte Steifen
Auf der Registerkarte Steifen stellen Sie Abmessungen, Ausrichtung, Position und Typ des Steifenblechs ein.
Abmessungen des Steifenblechs
|
Option |
Beschreibung |
|---|---|
|
Obere N/S |
Dicke, Breite und Höhe der oberen Steife auf der Vorderseite. |
|
Obere F/S |
Dicke, Breite und Höhe der oberen Steife auf der Rückseite. |
|
Untere N/S |
Dicke, Breite und Höhe der unteren Steife auf der Vorderseite. |
|
Untere F/S |
Dicke, Breite und Höhe der unteren Steife auf der Rückseite. |
|
Option |
Beschreibung |
Standard |
|---|---|---|
|
Pos. Nr. |
Präfix und Startnummer für die Teilepositionsnummer. Einige Komponenten verfügen über eine zweite Feldreihe, in der Sie die Positionsnummer des Montageteils eingeben können. |
Die Standard-Teil-Startnummer wird in den Komponenten-Einstellungen unter festgelegt. |
|
Material |
Material. |
Das Standardmaterial wird im Feld Material der Teile in den Komponenten-Einstellungen unter festgelegt. |
|
Name |
Name, der in Zeichnungen und Listen angezeigt wird. |
|
|
Ausführung |
Gibt an, wie die Teiloberfläche behandelt wurde. |
Steifenausrichtung
|
Option |
Beschreibung |
|---|---|
|
|
Standard Die Steifen verlaufen parallel zum Nebenteil. AutoDefaults kann diese Option ändern. |
|
|
Die Steifen verlaufen parallel zum Nebenteil. |
|
|
Die Steifen verlaufen senkrecht zum Hauptteil. |
Erstellen von Steifen
|
Option |
Beschreibung |
|---|---|
|
|
Standard Steifen werden erstellt. AutoDefaults kann diese Option ändern. |
|
|
Automatisch Steifen werden bei Bedarf erstellt. |
|
|
Es werden keine Steifen erstellt. |
|
|
Steifen werden erstellt. |
Versteifungsform
|
Option |
Beschreibung |
|---|---|
|
|
Standard Steifenbleche mit geraden Eckschnitten AutoDefaults kann diese Option ändern. |
|
|
Automatisch Steifenbleche mit geraden Eckschnitten |
|
|
Senkrechte Steifenbleche Steifenbleche mit einem Spalt für die Stegrundung des Hauptteils |
|
|
Steifenbleche mit geraden Eckschnitten |
Steifenpositionen
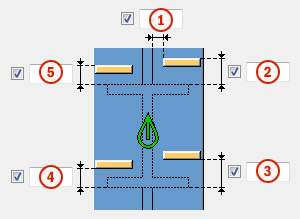
|
Beschreibung |
|
|---|---|
|
1 |
Größe des Spalts zwischen der Steife und der Kante des Trägerstegs. |
|
2 |
Abstand zwischen der oberen Steife an der Vorderseite und der Kante des Trägerflansches. |
|
3 |
Abstand zwischen der unteren Steife an der Vorderseite und der Kante des Trägerflansches. |
|
4 |
Abstand zwischen der unteren Steife an der Rückseite und der Kante des Trägerflansches. |
|
5 |
Abstand zwischen der oberen Steife an der Rückseite und der Kante des Trägerflansches. |
Abmessungen des Eckschnitts
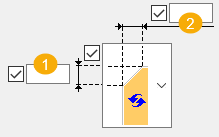
|
Beschreibung |
Standard |
|
|---|---|---|
|
1 |
Vertikale Abmessung des Eckschnitts. |
10 mm |
|
2 |
Horizontale Abmessung des Eckschnitts. |
10 mm |
Eckschnitt-Form
|
Option |
Beschreibung |
|---|---|
|
|
Standard. Gerader Eckschnitt AutoDefaults kann diese Option ändern. |
|
|
Kein Eckschnitt |
|
|
Gerader Eckschnitt |
|
|
Konvexer Eckschnitt |
|
|
Konkaver Eckschnitt |
Registerkarte Voute
Auf der Registerkarte Voute legen Sie fest, wie die Voutenbleche und Fasen an den Flanschen des Nebenträgers erzeugt werden.
Voutenbleche
| Option |
Beschreibung |
|---|---|
|
Obere Voute |
Dicke, Breite und Höhe des oberen Voutenblechs. |
|
Untere Voute |
Dicke, Breite und Höhe des unteren Voutenblechs. |
|
Option |
Beschreibung |
Standard |
|---|---|---|
|
Pos. Nr. |
Präfix und Startnummer für die Teilepositionsnummer. Einige Komponenten verfügen über eine zweite Feldreihe, in der Sie die Positionsnummer des Montageteils eingeben können. |
Die Standard-Teil-Startnummer wird in den Komponenten-Einstellungen unter festgelegt. |
|
Material |
Material. |
Das Standardmaterial wird im Feld Material der Teile in den Komponenten-Einstellungen unter festgelegt. |
|
Name |
Name, der in Zeichnungen und Listen angezeigt wird. |
|
|
Ausführung |
Gibt an, wie die Teiloberfläche behandelt wurde. |
Voutenblecheckschnitte

|
Beschreibung |
|
|---|---|
|
1 |
Breite des oberen Voutenblecheckschnitts. |
|
2 |
Höhe des oberen Voutenblecheckschnitts. |
|
3 |
Höhe des unteren Voutenblecheckschnitts. |
|
4 |
Breite des unteren Voutenblecheckschnitts. |
Eckschnitt-Form
| Option | Beschreibung |
|---|---|
|
|
Standard Gerader Eckschnitt AutoDefaults kann diese Option ändern. |
|
|
Kein Eckschnitt |
|
|
Gerader Eckschnitt |
|
|
Konvexe Fase |
|
|
Konkaver Eckschnitt |
Voutenblecherstellung
|
Option |
Beschreibung |
|---|---|
|
|
Standard Obere und untere Voutenbleche werden bei Bedarf erstellt. AutoDefaults kann diese Option ändern. |
|
|
Automatisch Bei Bedarf werden obere und untere Voutenbleche bzw. beide erstellt. |
|
|
Obere und untere Voutenbleche werden erstellt. Um ein einzelnes Blech zu erstellen, geben Sie für das nicht benötigte Blech (oberes oder unteres) 0 in das Feld Dicke (t) ein. |
|
|
Voutenbleche werden nicht erstellt. |
Registerkarte Ausklinkung
Auf der Registerkarte Ausklinkung können Sie automatisch Einschnitte für den Nebenträger erzeugen und die Eigenschaften dieser Einschnitte steuern. Die Registerkarte Ausklinkung besteht aus zwei Bereichen: automatische Eigenschaften (oberer Bereich) und manuelle Eigenschaften (unterer Bereich). Die automatischen und manuellen Ausklinkungseigenschaften arbeiten unabhängig voneinander.
Automatische Ausklinkung
Automatische Ausklinkungsoptionen wirken sich auf den oberen und unteren Flansch aus.
Ausklinkungsform
Die automatische Ausklinkung wird aktiviert, sobald Sie eine Ausklinkungsform auswählen.
|
Option |
Beschreibung |
|---|---|
|
|
Standard Erstellt Ausklinkungen am Nebenträger. AutoDefaults kann diese Option ändern. |
|
|
Erstellt Ausklinkungen am Nebenträger. Die Schnitte sind senkrecht zum Hauptträgersteg positioniert. |
|
|
Erstellt Ausklinkungen am Nebenträger. Die Schnitte sind senkrecht zum Nebenträgersteg positioniert. |
|
|
Erstellt Ausklinkungen am Nebenträger. Der vertikale Schnitt ist senkrecht zum Hauptträger, der horizontale Schnitt senkrecht zum Nebenträger positioniert. |
|
|
Deaktiviert die automatische Ausklinkung. |
Ausklinkungsgröße
|
Option |
Beschreibung |
|---|---|
|
|
Standard Die Ausklinkungsgröße wird von der Kante des Hauptträgerflansches und bis zur Unterseite des oberen Flansches des Hauptträgers gemessen. AutoDefaults kann diese Option ändern. |
|
|
Die Ausklinkungsgröße wird von der Kante des Hauptträgerflansches und bis zur Unterseite des oberen Flansches des Hauptträgers gemessen. |
|
|
Die Ausklinkungsgröße wird von der Mittellinie des Hauptträgerflansches und bis zum oberen Flansch des Hauptträgers gemessen. |
Geben Sie die horizontalen und vertikalen Werte der Schnitte ein.

Form des Flanschschnitts
|
Option |
Beschreibung |
|---|---|
|
|
Standard Der Nebenträgerflansch wird parallel zum Hauptträger geschnitten. AutoDefaults kann diese Option ändern. |
|
|
Der Nebenträgerflansch wird parallel zum Hauptträger geschnitten. |
|
|
Der Nebenträgerflansch wird senkrecht zu sich geschnitten. |
Ausklinkungsmaße runden
Verwenden Sie die Optionen Ausklinkungsmaße runden, um festzulegen, ob die Ausklinkungsmaße aufgerundet werden sollen. Auch wenn diese Option aktiviert ist, werden die Maße nur aufgerundet, wenn dies erforderlich ist.
|
Option |
Beschreibung |
|---|---|
|
|
Standard Ausklinkungsmaße werden nicht gerundet. AutoDefaults kann diese Option ändern. |
|
|
Ausklinkungsmaße werden nicht gerundet. |
|
|
Ausklinkungsmaße werden gerundet. Geben Sie die horizontalen und vertikalen Rundungswerte ein. |
Die Maße werden auf das nächste Mehrfache des Werts aufgerundet, den Sie eingeben. Wenn beispielsweise das tatsächliche Maß 51 beträgt und Sie den Aufrundungswert 10 eingegeben haben, wird das Maß auf 60 aufgerundet.

Ausklinkungsposition
|
Option |
Beschreibung |
|---|---|
|
|
Standard Erstellt den Schnitt unter dem Hauptträgerflansch. AutoDefaults kann diese Option ändern. |
|
|
Erstellt den Schnitt unter dem Hauptträgerflansch. |
|
|
Erstellt den Schnitt über dem Hauptträgerflansch. |
Ausklinkungseckschnitt
|
Option |
Beschreibung |
|---|---|
|
|
Standard Die Ausklinkung verfügt über keinen Eckschnitt. AutoDefaults kann diese Option ändern. |
|
|
Die Ausklinkung verfügt über keinen Eckschnitt. |
|
|
Erstellt die Ausklinkung mit einem geraden Eckschnitt. |
|
|
Der Ausklinkung wird ein Eckschnitt entsprechend des eingegebenen Radius hinzugefügt. |
Geben Sie einen Radius für den Eckschnitt ein.
![]()
Manuelle Ausklinkung
Verwenden Sie eine manuelle Ausklinkung, wenn ein Teil, das nicht zu der Verbindung gehört, mit dem Nebenträger kollidiert. Wenn Sie die manuelle Ausklinkung verwenden, erstellt die Verbindung mittels der Werte, die in die Felder auf der Registerkarte Ausklinkung eingegeben werden, Schnitte. Sie können für den oberen und unteren Flansch unterschiedliche Werte verwenden.
Seite der Flanschausklinkung
Die Seite der Flanschausklinkung definiert, auf welcher Seite des Trägers die Ausklinkungen erstellt werden.
|
Option |
Beschreibung |
|---|---|
|
|
Standard Erstellt Ausklinkungen an beiden Seiten des Flansches. AutoDefaults kann diese Option ändern. |
|
|
Automatisch Erstellt Ausklinkungen an beiden Seiten des Flansches. |
|
|
Erstellt Ausklinkungen an beiden Seiten des Flansches. |
|
|
Erstellt Ausklinkungen an der Vorderseite des Flansches. |
|
|
Erstellt Ausklinkungen an der Rückseite des Flansches. |
Form der Flanschausklinkung
Mit der Form der Flanschausklinkung wird die Form der Ausklinkung im Trägerflansch definiert.
|
Option |
Beschreibung |
|---|---|
|
|
Standard Der gesamte Flansch des Nebenträgers wird entsprechend der Definition geschnitten. AutoDefaults kann diese Option ändern. |
|
|
Automatisch Der gesamte Flansch des Nebenträgers wird entsprechend der Definition geschnitten. Standardmäßig entspricht die Tiefe der Ausklinkung der doppelten Dicke des Nebenflansches. Der Schnitt erstreckt sich immer über die gesamte Breite des Nebenflansches. |
|
|
Erstellt Eckschnitte im Flansch. Wenn Sie kein horizontales Maß eingeben, wird ein Eckschnitt von 45 Grad erstellt. |
|
|
Erstellt Schnitte am Flansch mit Standardwerten, es sei denn Sie geben Werte in die Felder 1 und 2 ein. |
|
|
Der Flansch wird nicht geschnitten. |
|
|
Erstellt Schnitte am Flansch entsprechend des Werts im Feld 1, damit dieser bündig mit dem Steg ist. |
|
|
Erstellt Schnitte am Flansch entsprechend der Werte in den Feldern 1 und 2. |
Tiefe der Flanschausklinkung
|
Option |
Beschreibung |
|---|---|
|
|
Standard Tiefe der Flanschausklinkung. AutoDefaults kann diese Option ändern. |
|
|
Tiefe der Flanschausklinkung. |
|
|
Tiefe der Flanschausklinkung mit einem Maß von der Stegmittellinie des Nebenträgers zur Kante der Ausklinkung. |
Geben Sie den Wert für die Tiefe der Flanschausklinkung ein.
![]()
Schnittmaße
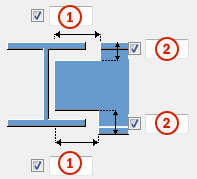
|
Beschreibung |
Standard |
|
|---|---|---|
|
1 |
Abmessungen für die horizontalen Flanschschnitte. |
10 mm |
|
2 |
Abmessungen für die vertikalen Flanschschnitte. |
Der Spalt zwischen der Ausklinkungskante und dem Trägerflansch entspricht der Stegrundung des Hauptteils. Die Ausklinkungshöhe wird auf die nächsten 5 mm aufgerundet. |
BCSA Ausklinkung
Legen Sie fest, ob die Ausklinkung gemäß BCSA-Spezifikationen (British Constructional Steelwork Association) erstellt wird.
|
Option |
Beschreibung |
|---|---|
|
Standard |
Ausklinkungsmaße. |
|
Ja |
Erstellt eine 50-mm-Ausklinkung für einfache Träger-an-Träger-Verbindungen. |
|
Nein |
Verwenden Sie die Optionen auf der Registerkarte Ausklinkung. |
Registerkarte Schrauben
Auf der Registerkarte Schrauben können Sie die Eigenschaften der Schrauben festlegen, die die Stirnplatte mit dem Hauptteil verbinden.
Maße Schraubengruppe
Die Maße der Schraubengruppe wirken sich auch auf die Größe der Stirnplatte aus.
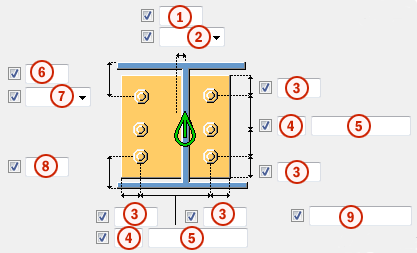
|
Beschreibung |
|
|---|---|
|
1 |
Abmessung für horizontale Schraubengruppenposition. |
|
2 |
Wählen Sie aus, wie die Abmessungen für die Position der horizontalen Schraubengruppe festgelegt werden sollen.
|
|
3 |
Schraubenrandabstand. Der Randabstand ist der Abstand zwischen der Mitte einer Schraube und dem Rand des Teils. |
|
4 |
Anzahl der Schrauben. |
|
5 |
Schraubenabstand. Geben Sie ein Leerzeichen ein, um Schraubenabstandswerte zu trennen. Geben Sie für jeden Schraubenabstand einen Wert ein. Geben Sie beispielsweise für 3 Schrauben 2 Werte ein. |
|
6 |
Abmessung für vertikale Schraubengruppenposition. |
|
7 |
Wählen Sie, wie die Maße für die Position der vertikalen Schraubengruppe gemessen werden.
|
|
8 |
Abstand von der Unterseite des Trägers zur untersten Schraube. |
|
9 |
Definieren Sie, welche Schrauben aus der Schraubengruppe gelöscht werden. Geben Sie die Nummern der zu löschenden Schrauben ein, und trennen Sie die Nummern jeweils durch ein Leerzeichen. Die Schrauben sind von links nach rechts und von oben nach unten nummeriert. |
Grundlegende Schraubeneigenschaften
|
Option |
Beschreibung |
Standard |
|---|---|---|
|
Durchmesser |
Schraubendurchmesser. |
Die verfügbaren Größen sind im Schraubengarniturkatalog definiert. |
|
Schraubennorm |
Die innerhalb der Komponente zu verwendende Schraubennorm. |
Die verfügbaren Normen sind im Schraubengarniturkatalog definiert. |
|
Lochspiel |
Das Spiel zwischen Schraube und Loch. |
|
|
Gew. im Material |
Legt fest, ob sich das Gewinde bei Schaftschrauben innerhalb der verschraubten Teile befinden darf. Dies hat keine Auswirkungen, wenn Vollgewindeschrauben verwendet werden. |
Ja |
|
Baustelle/Werkstatt |
Ort, wo die Schrauben montiert werden sollen. |
Baustelle |
Schnittlänge
Legt die Tiefe fest, in der Tekla Structures nach den Querschnitten der verschraubten Teile sucht. Damit können Sie bestimmen, ob die Schraube einen oder zwei Flansche verbindet.
Schraubenkommentar
Sie können einen Schraubenkommentar definieren.
Langlöcher
Es können Langlöcher oder überdimensionierte Löcher definiert werden.

|
Option |
Beschreibung |
Standard |
|---|---|---|
|
1 |
Vertikale Abmessung des Langlochs. |
0 ergibt ein rundes Loch. |
|
2 |
Horizontale Abmessung des Langlochs oder Größe für übergroße Löcher. |
0 ergibt ein rundes Loch. |
|
Lochtyp |
Langloch erstellt Langlöcher. Überdimensioniert erstellt überdimensionierte Löcher. Kein Loch erzeugt keine Löcher. |
|
|
Gedrehte Löcher |
Wenn es sich bei dem Lochtyp um Langloch handelt, werden die Langlöcher mit dieser Option gedreht. |
|
|
Löcher in |
Teil(e), in dem/denen Langlöcher erstellt werden. Die Optionen sind abhängig von der jeweiligen Komponente. |
Schraubengarnitur
Die aktivierten Kontrollkästchen definieren, welche Objekte (Schrauben, Unterlegscheiben und Muttern) in der Schraubengarnitur verwendet werden.
Deaktivieren Sie alle Kontrollkästchen, wenn Sie nur ein Loch erstellen möchten.

Um die Schraubengarnitur in einer vorhandenen Komponente zu ändern, aktivieren Sie das Kontrollkästchen Änderung und klicken auf Ändern.
Verlängerung der Schrauben
Definieren Sie, um welches Maß die Schrauben verlängert werden sollen. Verwenden Sie diese Option zum Beispiel dann, wenn eine Verlängerung der Schrauben aufgrund einer Lackierung erforderlich wird.

Verschraubungsrichtung
|
Option |
Beschreibung |
|---|---|
|
|
Standard Schraubenrichtung 1 AutoDefaults kann diese Option ändern. |
|
|
Verschraubungsrichtung 1 |
|
|
Verschraubungsrichtung 2 |
Schraubenversatz
|
Option |
Beschreibung |
|---|---|
|
|
Standard Nicht versetzt AutoDefaults kann diese Option ändern. |
|
|
Nicht versetzt |
|
|
Versetzung 1 |
|
|
Versetzung 2 |
|
|
Versetzung 3 |
|
|
Versetzung 4 |
Registerkarte Bohrungen
Verwenden Sie die Registerkarte Bohrungen, um die Galvanisierungslöcher in der Stirnplatte festzulegen.
| Option | Beschreibung |
|---|---|
|
Schraubennorm |
Wählen Sie die Schraubennorm aus. |
|
Schraubentyp |
Wählen Sie den Schraubentyp aus, um die Position festzulegen, an der die Schrauben angebracht werden sollen. |
|
Daten lesen aus |
Sie können die Definitionsdatei sinkholes.dat verwenden, um die Standardwerte für horizontale und vertikale Versätze und die Durchmesser für obere und untere Löcher zu spezifizieren. Die Datei wird in der folgenden Reihenfolge gesucht: Gemeinsamer Systemstahlordner Umgebung (..\Environments\common\system\Steel), Modellordner, die Ordner Sie können auch die Löcher im Komponenten-Dialogfeld definieren. |
Anzahl Löcher
Bei der Mitte einer Bohrungsgruppe handelt es sich um den Mittelpunkt des Trägers und der Voute (falls letztere vorhanden ist). Die Bohrungsgruppen bestehen aus 0, 1, 2 oder 4 Löchern.
| Option | Beschreibung |
|---|---|
|
|
Standard Keine Löcher AutoDefaults kann diese Option ändern. |
|
|
Keine Löcher |
|
|
1 Loch |
|
|
2 Löcher |
|
|
4 Löcher |
Lochpositionen

| Beschreibung | |
|---|---|
|
1 |
Horizontaler Abstand zwischen dem Mittelpunkt des Nebenträgers und dem oberen Loch. |
|
2 |
Horizontaler Abstand zwischen dem Mittelpunkt des Nebenträgers und dem unteren Loch. |
|
3 |
Vertikaler Abstand zwischen dem Mittelpunkt des Nebenträgers und dem oberen Loch. |
|
4 |
Vertikaler Abstand zwischen dem Mittelpunkt des Nebenträgers und dem unteren Loch. |
|
5 |
Durchmesser des unteren Lochs. |
|
6 |
Durchmesser des oberen Lochs. |
Registerkarte Winkelkonsole
Auf der Registerkarte Winkelkonsole können Sie einen Konsolenwinkel hinzufügen. Der Zweck der Winkelkonsolen ist es, Lasten des Nebenträgers zu tragen.
Winkelkonsole
|
Option |
Beschreibung |
|---|---|
|
Oberer Winkel, Unterer Winkel |
Dicke, Breite und Höhe des Konsolenwinkels. |
|
Option |
Beschreibung |
Standard |
|---|---|---|
|
Pos. Nr. |
Präfix und Startnummer für die Teilepositionsnummer. Einige Komponenten verfügen über eine zweite Feldreihe, in der Sie die Positionsnummer des Montageteils eingeben können. |
Die Standard-Teil-Startnummer wird in den Komponenten-Einstellungen unter festgelegt. |
|
Material |
Material. |
Das Standardmaterial wird im Feld Material der Teile in den Komponenten-Einstellungen unter festgelegt. |
|
Name |
Name, der in Zeichnungen und Listen angezeigt wird. |
|
|
Ausführung |
Gibt an, wie die Teiloberfläche behandelt wurde. |
Position der Winkelkonsole
Die Winkelkonsolen können sich auf dem oberen oder unteren Flansch des Nebenteils oder auf beiden Flanschen befinden.
|
Option |
Beschreibung |
|---|---|
|
|
Standard Es wird keine Winkelkonsole erstellt. AutoDefaults kann diese Option ändern. |
|
|
Es wird keine Winkelkonsole erstellt. |
|
|
Eine Winkelkonsole wird auf der Oberseite des Trägerflansches erstellt. |
|
|
Eine Winkelkonsole wird auf der Unterseite des Trägerflansches erstellt. |
|
|
Winkelkonsolen werden an beiden Seiten des Trägerflansches erstellt. |
Winkelkonsolenausrichtung
|
Option |
Beschreibung |
|---|---|
|
|
Standard Der längere Schenkel der Winkelkonsole wird mit dem Nebenträger verbunden. AutoDefaults kann diese Option ändern. |
|
|
Der längere Schenkel der Winkelkonsole wird mit dem Nebenträger verbunden. |
|
|
Der längere Schenkel der Winkelkonsole wird mit dem Hauptteil verbunden. |
|
|
Automatisch Der längere Schenkel der Winkelkonsole ist mit dem Teil verbunden, bei dem die Schrauben von der Winkelkonsolenecke aus am weitesten reichen. |
Registerkarte Allgemein
Klicken Sie auf den folgenden Link, um weitere Informationen zu erhalten:
Registerkarte Design-Typ
Klicken Sie auf den folgenden Link, um weitere Informationen zu erhalten:
Registerkarte Berechnung
Klicken Sie auf den folgenden Link, um weitere Informationen zu erhalten:
Schweißnähte
Klicken Sie auf den folgenden Link, um weitere Informationen zu erhalten:
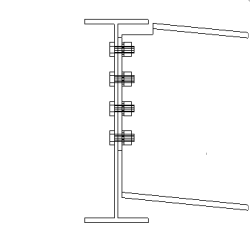
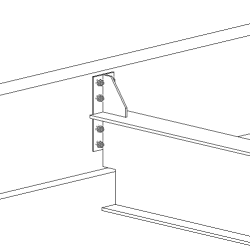
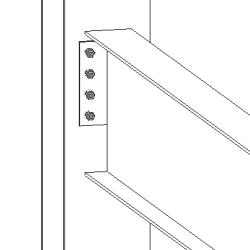
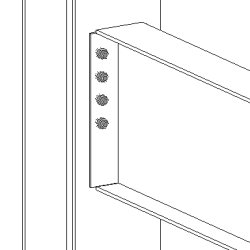
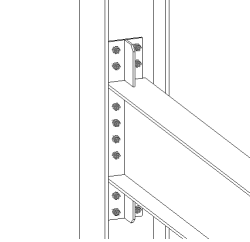
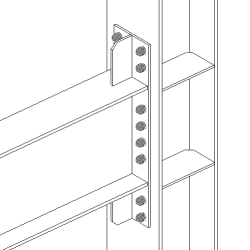
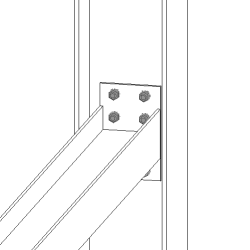
 im Seitenbereich, um den Katalog
im Seitenbereich, um den Katalog