Verbesserungen in Tekla Model Sharing
Mit Tekla Structures 2020 werden mehrere Verbesserungen in Tekla Model Sharing eingeführt. Sie können jetzt beispielsweise die lokalen Änderungen anzeigen, die Sie im Modell vorgenommen, aber noch nicht für andere Benutzer freigegeben haben.
Verwenden von Trimble Connect-Ordner als die Ordner XS_PROJECT und XS_FIRM
Sie können jetzt einen Ordner in einem Trimble Connect-Projekt als Projekt- oder Firmenordner in Tekla Structures verwenden. Dies erleichtert die Verwendung der Funktionen XS_PROJECT und XS_FIRM, wenn mehrere Teams auf verschiedenen Websites am gleichen Modell arbeiten.
Beachten Sie bitte, dass die Projekt- und Firmenordnerdaten nur vom Trimble Connect-Projekt auf lokale Versionen der freigegebenen Modelle aktualisiert werden können; nicht umgekehrt. In der Praxis bedeutet dies, dass Tekla Structures neue Dateien aus dem Projekt- oder Firmenordner in das lokale Modell geladen und alle geänderten Dateien aktualisiert werden. Sollte sich eine lokale Datei nicht im Trimble Connect-Projektunterordner befinden, wird sie aus dem lokalen Modell entfernt.
Wenn Sie ein Modell öffnen, sucht Tekla Structures nach Unterschieden zwischen den lokalen Modelldaten und den Daten im Trimble Connect-Projekt- oder -Firmenordner. Wenn Tekla Structures eine Änderung der Projekt- oder Firmenordnerdaten erkennt, erhalten Sie folgende Benachrichtigung:

Wenn Sie auf Ja klicken, wird das Modell gespeichert und geschlossen. Anschließend werden die lokalen Modelldaten aktualisiert. Wenn die Daten aktualisiert wurden, wird das Modell erneut geöffnet.
Wenn Sie auf Nein klicken, werden die lokalen Modelldaten nicht aktualisiert.
Einen Trimble-Connect-Projektunterordners als Ordner XS_PROJECT verwenden
-
Gehen Sie im Menü Datei nach .
-
Suchen Sie im Dialogfeld Erweiterte Optionen nach der Option XS_PROJECT.
-
Stellen Sie den Wert der erweiterten Option auf %CONNECT_FOLDER_SYNC% ein.
%CONNECT_FOLDER_SYNC% verweist auf :\Users\<user>\AppData\Local\Trimble\Tekla folder sync\<folder>.
Wenn Sie dasselbe Trimble Connect-Projekt wie der Ordner XS_PROJECT und für die Zusammenarbeit verwenden, müssen Sie einen Unterordner einrichten, der von den Kollaborationsinformationen von Trimble Connect als Ordner XS_PROJECT getrennt ist. In einem solchen Fall wird der Unterordner als %CONNECT_FOLDER_SYNC%\<folder>%<sub-folder of the folder> eingerichtet.
Sie können z. B. den Projektordner im Ordner Project settings mit dem Namen Project speichern. In einem solchen Fall sollte der Wert auf %CONNECT_FOLDER_SYNC%\Project Settings%Project eingestellt werden.
Einen Trimble-Connect-Projektunterordners als Ordner XS_FIRM verwenden
-
Gehen Sie im Menü Datei nach .
-
Suchen Sie im Dialogfeld Erweiterte Optionen nach der Option XS_FIRM.
-
Stellen Sie den Wert der erweiterten Option auf %CONNECT_FOLDER_SYNC%<ProjectID>;<region> ein.
Die Projekt-ID können Sie in Trimble Connect for Browser anzeigen:
 Die Weltregion entspricht der Standorteinstellung des Projektservers. Die Optionen sind:
Die Weltregion entspricht der Standorteinstellung des Projektservers. Die Optionen sind:-
asia
-
europe
-
northAmerica
Der Wert könnte also %CONNECT_FOLDER_SYNC%m1G-M21Ca_o;northAmerica sein.
-
Wenn Sie dasselbe Trimble Connect-Projekt wie der Ordner XS_FIRM und für die Zusammenarbeit verwenden, müssen Sie einen Unterordner einrichten, der von den Kollaborationsinformationen von Trimble Connect als Ordner XS_FIRM getrennt ist. In einem solchen Fall wird der Unterordner als %CONNECT_FOLDER_SYNC%\<ProjectID>;<region>%<folder>%<sub-folder of the folder> eingerichtet.
Sie können z. B. den Projektordner im Ordner Project settings mit dem Namen Project speichern. In einem solchen Fall sollte der Wert auf %CONNECT_FOLDER_SYNC%\m1G-M21Ca_o;northAmerica%Project Settings%Project eingestellt werden.
Dialogfeld für Freigabeverlauf: Aktualisierungscodes, Kommentare und lokale Änderungen anzeigen
-
Die Paketinformationen zeigen nun den Aktualisierungscode und den Kommentar an. Beachten Sie bitte, dass lange Kommentare möglicherweise nicht vollständig angezeigt werden.
So würde z. B. ein Paket mit dem Code 12345 und den Kommentar Stützenprofile wurden bearbeitet angezeigt werden:
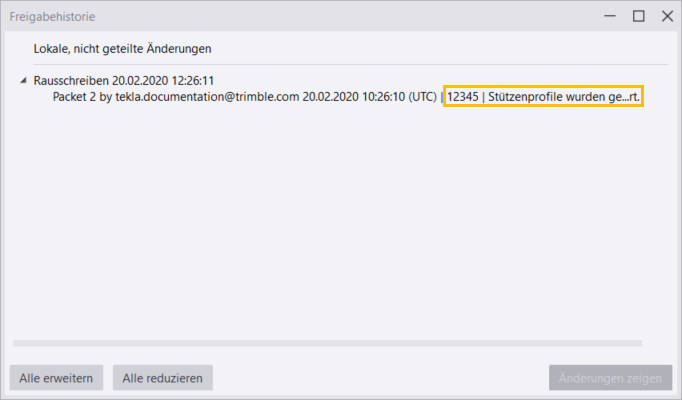
-
Sie können die von Ihnen vorgenommenen lokalen Änderungen vor der Freigabe anzeigen. Sie können derzeit Änderungen an physischen Modellobjekten, Zeichnungen und Dateien im Modellordner anzeigen:
-
Wählen Sie Lokale, nicht geteilte Änderungen und klicken Sie auf die Schaltfläche Änderungen zeigen.
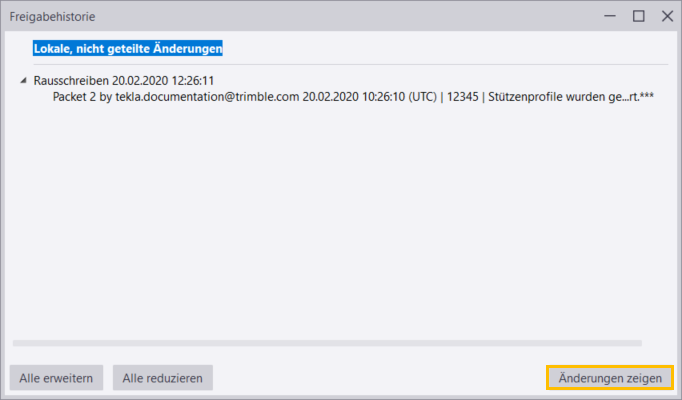
Die lokalen Änderungen werden in Änderungsliste im unteren Bereich von Tekla Structures angezeigt.
Sie können verschiedene Arten von Änderungen sehen, indem Sie auf die Registerkarten oben im Änderungsliste klicken.

-
Stärkere Objektsperren
Objektsperren wurden in Tekla Model Sharing verstärkt, damit die nicht zur richtigen Organisation gehörigen Benutzer die Datei privileges.inp nicht mehr ändern können. Dadurch werden Fehler in freigegebenen Modellen verhindert, da Benutzer in verschiedenen Organisationen die Objekte der anderen nicht versehentlich entsperren und ändern können.
-
sie ist nicht in den vom Benutzer gelesenen Paketen enthalten (bei regulären Paketen)
-
sie wird im nächsten Schreibvorgang wiederhergestellt, nachdem ein Benutzer Änderungen daran vorgenommen hat (bei neuen Basislinien)
Beachten Sie bitte, dass die Datei privileges.inp – auch wenn die Datei wiederhergestellt wird – keine Kommentare enthält, die den Änderungsversuch eines Benutzers anzeigen.