Menüband anpassen
Menüband anpassen
Sie können das Menüband entsprechend Ihren Anforderungen anpassen. Sie können z. B. die Größe und Form der Befehlsschaltfläche ändern. Sie können benutzerdefinierte Schaltflächen hinzufügen und diesen Befehle zuweisen. Sie können Ihre Lieblingskomponenten und Erweiterungen zum Menüband hinzufügen, damit sie schnell verfügbar sind.
Unternehmensadministratoren können benutzerdefinierte Menübänder im gesamten Unternehmen verteilen. Das Verfahren entspricht dem für benutzerdefinierte Eigenschaftenbereich-Layouts oder benutzerdefinierte Registerkarten.
Um das Anpassungswerkzeug zu öffnen, klicken Sie auf Menü Datei > Einstellungen > Anpassen > Menüband.
Das Werkzeug unterstützt zwei Bearbeitungsmodi:
- Einfacher Modus : In diesem Modus können Sie Befehlsschaltflächen hinzufügen, verschieben und in der Größe ändern, Registerkarten hinzufügen, ausblenden und bearbeiten sowie Befehlsschaltflächen und Registerkarten vom Menüband entfernen.
- Entwurfsmodus : In diesem Modus können Sie Bezeichnungen und Symbole für die einzelnen Befehlsschaltflächen festlegen, neue Schaltflächen hinzufügen und diesen Befehle zuweisen sowie vertikale und horizontale Trennlinien hinzufügen.
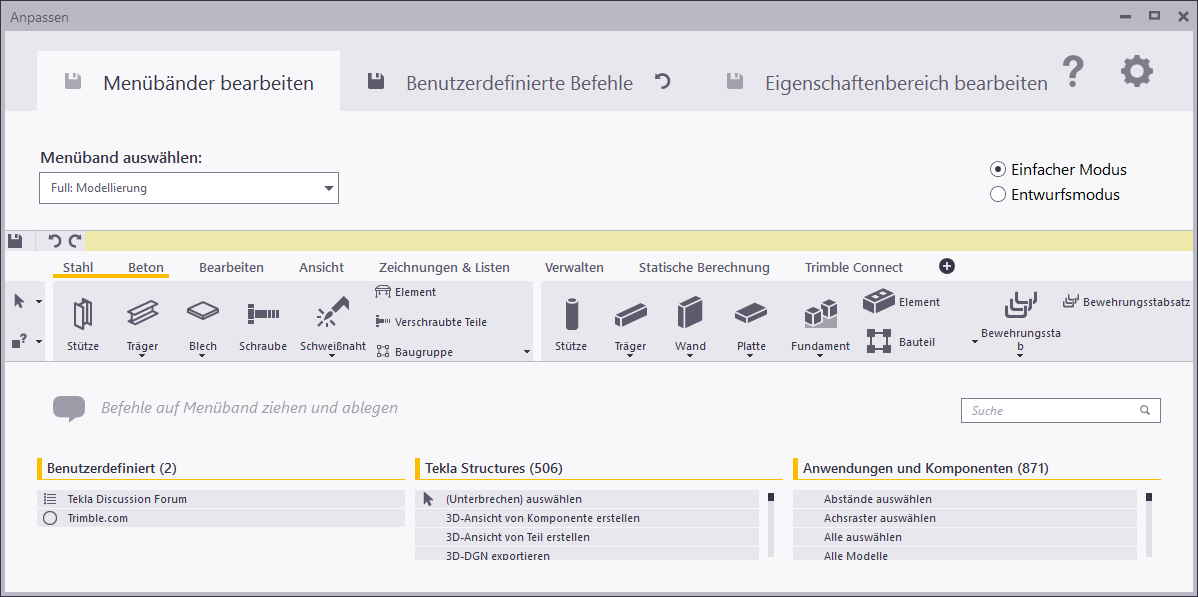
Befehlsschaltfläche hinzufügen
Sie können Befehlsschaltflächen ganz einfach hinzufügen, indem Sie Befehle auf das Menüband oder die Symbolleiste für den Schnellzugriff ziehen.
- Stellen Sie sicher, dass Einfacher Modus aktiviert ist.
- Legen Sie in der Liste Menüband auswählen fest, welches Menüband Sie anpassen möchten.
Zum Beispiel:
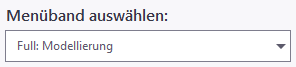
Sie können nur Menübänder anpassen, die in Ihrer Konfiguration verfügbar sind.
- Suchen Sie nach dem Befehl, den Sie hinzufügen möchten.
Sie können auch Komponenten, Makros und Erweiterungen hinzufügen. Scrollen Sie durch die Listen oder verwenden Sie das Feld Suche , um den angezeigten Inhalt zu filtern. Geben Sie z. B. Matte ein, um den Befehl Bewehrungsmatte erstellen und andere Komponenten für Matten zu suchen:
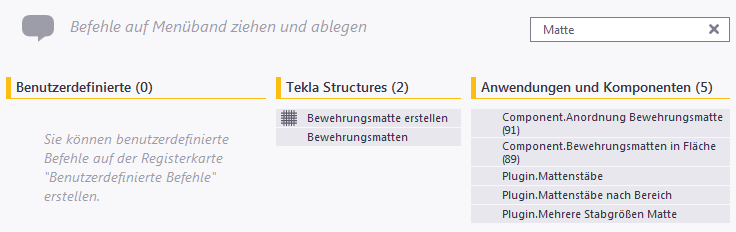
- Benutzerdefiniert : Befehle, die Sie auf der Registerkarte Benutzerdefinierte Befehle erstellt haben
- Tekla Structures : alle Befehle aus Tekla Structures , die in dieser Konfiguration und in diesem Modus verfügbar sind
- Anwendungen und Komponenten : Komponenten, Makros, Plug-ins und Erweiterungen
- Ziehen Sie den Befehl bei gedrückter Maustaste auf das Menüband, und lassen Sie die Maustaste los.
Die blaue Farbe zeigt an, wo die Befehlsschaltfläche eingefügt wird. Zum Beispiel:
 Note:
Note:Wenn Sie auf einen Abwärtspfeil zeigen, wird eine Liste geöffnet, in der Sie Befehle ablegen können. Die Liste bleibt geöffnet, bis Sie erneut auf den Abwärtspfeil klicken.
Sie können Befehle auch auf der Symbolleiste für den Schnellzugriff ablegen; diese befindet sich über dem Menüband. Auch der unbewegliche Bereich links neben dem Menüband kann als Ablageziel dienen:
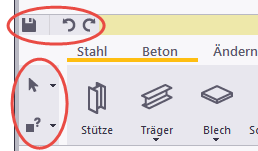
Entfernen einer Befehlsschaltfläche
- Wählen Sie die Befehlsschaltfläche aus.
- Drücken Sie die Taste Entf auf Ihrer Tastatur.
Befehlsschaltfläche verschieben
Sie können Befehlsschaltflächen auf dem Menüband neu anordnen. Beachten Sie, dass Dropdown-Schaltflächen nicht vertikal untereinander angeordnet werden können.
- Wählen Sie die zu verschiebende Befehlsschaltfläche aus.
Die Befehlsschaltfläche wird hervorgehoben:
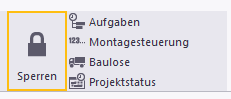
- Ziehen Sie die Befehlsschaltfläche und legen Sie sie an der neuen Position ab.
Die blaue Farbe zeigt an, wo die Befehlsschaltfläche eingefügt wird. Zum Beispiel:
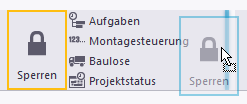
Größe von Befehlsschaltflächen ändern
Sie können die Größe von vorhandenen Befehlsschaltflächen ändern.
- Wählen Sie die Befehlsschaltfläche aus, deren Größe Sie ändern möchten:

- Bewegen Sie den Mauszeiger auf eine Kante oder Ecke oder Befehlsschaltfläche; ein weißes Pfeilsymbol erscheint:

- Ziehen Sie den Pfeil, um eine neue Größe festzulegen:
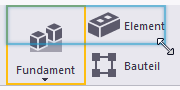
Die Größe der Befehlsschaltfläche ändert sich entsprechend. Die anderen Befehlsschaltflächen werden bei Bedarf automatisch auf dem Menüband nach vorn verschoben.
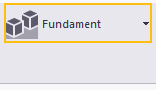
- Doppelklicken Sie auf die Befehlsschaltfläche, um sie zu erweitern.
Die Befehlsschaltfläche nutzt nun den umgebenden Leerraum vollständig:
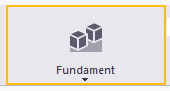
Darstellung einer Befehlsschaltfläche ändern
Sie können die Darstellung aller Befehlsschaltflächen im Entwurfsmodus ändern.
- Stellen Sie sicher, dass Entwurfsmodus aktiviert ist.
- Wählen Sie die zu ändernde Befehlsschaltfläche aus.
Die aktuellen Eigenschaften der Befehlsschaltfläche werden angezeigt.
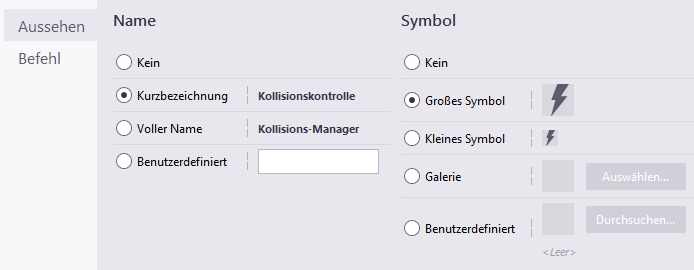
- Diese Optionen dienen zum Ändern des Namens:
- Kein : für die Befehlsschaltfläche wird kein Name verwendet
- Kurzbezeichnung : die Standardkurzversion des Namens wird verwendet
- Voller Name : die Standardvollversion des Namens wird verwendet
- Benutzerdefiniert : Geben Sie einen eigenen Namen für die Befehlsschaltfläche an.
- Diese Optionen dienen zum Ändern des Symbols:
- Kein : für die Befehlsschaltfläche wird kein Symbol verwendet
- Großes Symbol : das große Standardsymbol (32×32) wird verwendet
- Kleines Symbol : das kleine Standardsymbol (16×16) wird verwendet
- Galerie : Wählen Sie ein Symbol aus der Symbolgalerie von Tekla Structures aus.
- Benutzerdefiniert : Definieren Sie ein benutzerdefiniertes Symbol, indem Sie eine geeignete Bilddatei auswählen. Die empfohlene Größe beträgt 32×32 Pixel für große Schaltflächen und 16×16 Pixel für kleine Schaltflächen. Wenn das benutzerdefinierte Bild nicht in der erwarteten Größe angezeigt wird, überprüfen Sie die DPI-Einstellung der Bilddatei. Ein DPI-Wert von 96 wird empfohlen.
Wenn Sie eine Befehlsschaltfläche ändern, die sich in einer Dropdown-Liste befindet, werden die Optionen möglicherweise von der Dropdown-Liste verdeckt. Verschieben Sie das Menüband dann nach rechts oder links, bis die Optionen sichtbar sind.
Benutzerdefinierten Befehl erstellen
Sie können benutzerdefinierte Befehle erstellen und mit beliebigen Dateien oder URLs verknüpfen.
- Wechseln Sie zur Registerkarte Benutzerdefinierte Befehle.
- Klicken Sie auf Hinzufügen.
- Geben Sie eine eindeutige ID für den Befehl ein, und klicken Sie auf Erstellen.
Ein Beispiel zum Erstellen eines Links zu Tekla Diskussion Forum : Geben Sie als ID des Befehls OpenTeklaDiscussionForum ein.
Eine neue Seite mit weiteren Eigenschaften wird geöffnet.
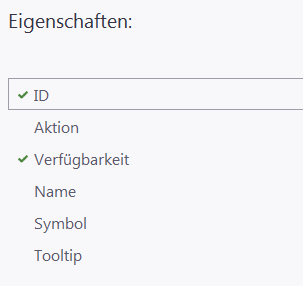
- Klicken Sie auf Aktion , und definieren Sie eine Datei oder eine URL. Geben Sie zum Beispiel https://forum.tekla.com ein.
- Klicken Sie auf Name , und geben Sie einen Namen für den Befehl ein. Dieser Name wird in der Benutzeroberfläche von Tekla Structures angezeigt. Sie können zwei alternative Namen definieren: einen vollen Namen und eine Kurzversion. Geben Sie zum Beispiel als vollen Namen für den Befehl Tekla Discussion Forum ein und als Kurzversion Forum.
- Klicken Sie auf Symbol , und wählen Sie ein geeignetes Symbol aus der Symbolgalerie in Tekla Structures aus. Sie können zwei alternative Symbole definieren: ein großes und ein kleines.
- Klicken Sie auf Tooltip , und geben Sie einen Tooltip für den Befehl ein. Geben Sie zum Beispiel Tekla Discussion Forum aufrufen ein.
- Klicken Sie auf Anwenden , um den neuen Befehl zu speichern.
- Wechseln Sie zur Registerkarte Menübänder bearbeiten.
Der Befehl, den Sie erstellt haben, ist in der Liste Benutzerdefiniert auf der linken Seite des Dialogfeldes verfügbar:
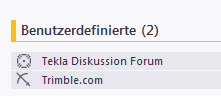
- Ziehen Sie den Befehl bei gedrückter Maustaste auf das Menüband und lassen Sie die Maustaste los:
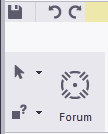
- Um einen benutzerdefinierten Befehl zu ändern, aktivieren Sie den Entwurfsmodus , und bearbeiten Sie die Befehlseigenschaften wie für alle anderen Befehle auch.
Benutzerdefinierte Schaltfläche hinzufügen und einen Befehl zuweisen
Sie können neue Schaltflächen, Trennschaltflächen, Umschaltflächen und Dropdown-Schaltflächen zum Menüband hinzufügen. Es handelt sich dabei um Platzhalter für Befehle. Nachdem Sie eine neue Schaltfläche erstellt haben, können Sie ihr einen Befehl zuweisen.
- Stellen Sie sicher, dass Entwurfsmodus aktiviert ist.
- Klicken Sie auf der Registerkarte Menübänder bearbeiten auf den gewünschten Schaltflächentyp, um diesen auszuwählen:

- Standard : Fügen Sie eine Schaltfläche für einen einzelnen Befehl hinzu.
- Umschalten : Fügen Sie eine Umschaltfläche hinzu, die einen bestimmten Befehl ein- bzw. ausschaltet. Damit können Sie z. B. beliebige Schalter aus dem Menü Datei > Einstellungen > Schalter zum Menüband hinzufügen.
- Dropdown : Fügen Sie eine Dropdown-Schaltfläche mit einer Gruppe von Befehlen darunter hinzu. Sie können einen Namen und einen benutzerdefinierten Tooltip für die Schaltfläche definieren.
- Teilen : Fügen Sie eine Schaltfläche für einen einzelnen Befehl und eine Dropdown-Schaltfläche mit einer Gruppe von Befehlen darunter hinzu.
- Zeichnen Sie mit der Maus einen rechteckigen Bereich für die neue Schaltfläche.
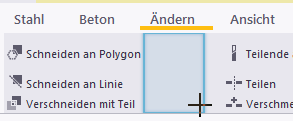
- So weisen Sie der Schaltfläche einen Befehl zu:
- Stellen Sie sicher, dass die neue Schaltfläche ausgewählt ist.
- Suchen Sie auf der Registerkarte Befehl den Befehl, den Sie hinzufügen möchten.
Scrollen Sie durch die Listen oder verwenden Sie das Feld Suche , um den angezeigten Inhalt zu filtern. Beispiel:
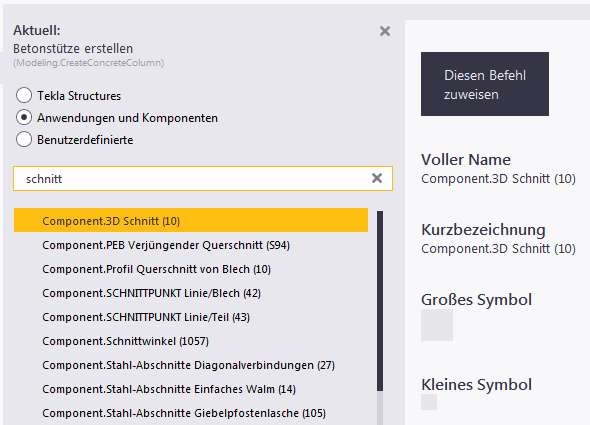
- Klicken Sie auf Diesen Befehl zuweisen. Der Befehl wird jetzt der Schaltfläche zugewiesen.
- Auf der Registerkarte Aussehen können Sie bei Bedarf den Namen und das Symbol des Befehls ändern.
- So fügen Sie Befehle zu einer Dropdown-Schaltfläche hinzu:
- Wechseln Sie zurück in den Modus Einfacher Modus.
- Suchen Sie nach Befehlen.
- Ziehen Sie Befehle auf die Dropdown-Schaltfläche.
Wenn Sie auf einen Abwärtspfeil zeigen, wird eine Liste geöffnet, in der Sie Befehle ablegen können. Die Liste bleibt geöffnet, bis Sie erneut auf den Abwärtspfeil klicken.
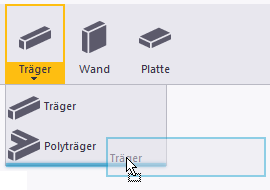
Trennlinie hinzufügen
Sie können vertikale und horizontale Trennlinien hinzufügen, um Befehlsschaltflächen auf dem Menüband in kleinere Gruppen zu unterteilen.
- Stellen Sie sicher, dass Entwurfsmodus aktiviert ist.
- Klicken Sie auf Trennlinie , um die Funktion auszuwählen.
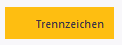
- Zeichnen Sie mit der Maus einen rechteckigen Bereich in der Vertikalen.
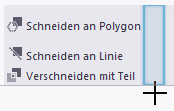
Eine senkrechte Linie erscheint an der definierten Position.
- Stellen Sie sicher, dass die Linie ausgewählt ist.
- Ändern Sie bei Bedarf die Ausrichtung und die Linienstärke der Linie.
Registerkarten hinzufügen, ausblenden und bearbeiten
Sie können Registerkarten auf dem Menüband hinzufügen, verschieben und umbenennen, ihre Ausrichtung festlegen und sogar im aktuellen Projekt nicht benötigte Registerkarten ausblenden. Wenn Sie zum Beispiel nur Stahlteile modellieren, können Sie die Registerkarte Beton vorübergehend ausblenden.
- Stellen Sie sicher, dass Einfacher Modus aktiviert ist.
- Um eine neue Registerkarte hinzuzufügen, klicken Sie auf das Pluszeichen
 am Ende der Registerkartenzeile.
am Ende der Registerkartenzeile. - So benennen Sie eine Registerkarte um:
- Klicken Sie mit der rechten Maustaste auf den Namen der Registerkarte, und wählen Sie Umbenennen... aus.
- Geben Sie einen neuen Namen ein.
- Drücken Sie die Eingabetaste , um den neuen Namen zu speichern.
- Um die Reihenfolge von Registerkarten auf dem Menüband ändern, ziehen Sie die Titel der Registerkarten und legen Sie sie an anderer Stelle ab.
- Um die Ausrichtung der Registerkarten zu ändern, klicken Sie auf
 , und wählen Sie eine der Optionen aus:
, und wählen Sie eine der Optionen aus: - Sichtbar scrollen : Die Bewegung des Menübands ist minimal, wenn Sie zwischen den Registerkarten wechseln
- Links ausrichten : Die Symbole beginnen an der linken Seite des Menübandes
- An Registerkarte ausrichten : Die Symbole beginnen an der linken Seite der aktuellen Registerkarte
- So blenden Sie Registerkarten aus, die Sie im aktuellen Projekt nicht benötigen:
- Zeigen Sie mit dem Mauszeiger auf einen Registerkartentitel.
Ein kleines Augensymbol erscheint neben den Registerkartentitel:

- Klicken Sie auf das Augensymbol
 .
. Das Augensymbol ändert sich und der Registerkartentitel wird ausgegraut:

Die Registerkarte Ansicht ist nun im Menüband ausgeblendet. Wenn Sie das Menüband schieben, werden ausgeblendete Registerkarten wie folgt dargestellt:

- Um die ausgeblendete Registerkarte wieder einzublenden, klicken Sie erneut auf das Augensymbol.
- Zeigen Sie mit dem Mauszeiger auf einen Registerkartentitel.
- Um eine Registerkarte zu entfernen, wählen Sie diese aus und drücken Sie auf die Taste Entf.
Menüband speichern
Wenn Sie mit den Änderungen zufrieden sind, speichern Sie das benutzerdefinierte Menüband.
- Klicken Sie auf der Registerkarte Menübänder bearbeiten auf die Schaltfläche Speichern
 .
. 
- Wenn Sie zu Tekla Structures zurückkehren und gefragt werden, ob Sie das neue Menüband laden möchten, klicken Sie auf Ja. Das Menüband wird mit den vorgenommenen Änderungen aktualisiert.
Änderungen prüfen
Sie können das ursprüngliche Menüband mit den vorgenommenen Änderungen vergleichen. Sie können prüfen, welche Elemente hinzugefügt und entfernt wurden, und welche auf unterschiedliche Registerkarten verschoben wurden.
- Speichern Sie das benutzerdefinierte Menüband, falls noch nicht geschehen.
- Klicken Sie auf Vergleichen.
- Prüfen Sie die vorgenommenen Änderungen im Dialogfeld Menübänder vergleichen.
Zum Beispiel:
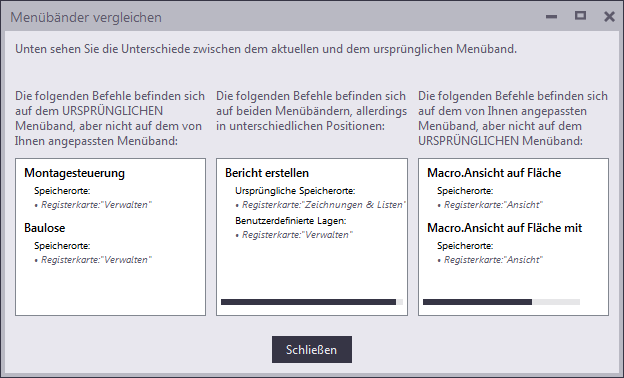
- Erste Liste : Diese Befehle wurden entfernt
- Zweite Liste : Diese Befehle wurden an eine andere Position verschoben
- Dritte Liste : Diese Befehle wurden hinzugefügt
Note:Ursprüngliches Menüband bezieht sich auf die Menübanddatei, die in der Tekla Structures -Installation Ihrer aktuellen Konfiguration enthalten war.
- Wenn Sie einen entfernten Befehl wieder hinzufügen möchten, ziehen Sie diesen aus dem Dialogfeld Menübänder vergleichen in das Menüband.
- Klicken Sie abschließend auf Schließen.
Menübänder sichern und wiederherstellen
Sie können die Standard-Menübänder in Tekla Structures jederzeit wiederherstellen. Bevor Sie die Standardeinstellungen wiederherstellen, sollten Sie eine Sicherungskopie Ihres benutzerdefinierten Menübandes anlegen, da die Anpassungen unwiderruflich gelöscht werden. Sie können die Sicherungsdatei verwenden, um Ihr benutzerdefiniertes Menüband erneut zu laden, die Menübandeinstellungen zu einem anderen Computer zu kopieren oder das benutzerdefinierte Menüband mit Kollegen zu teilen.
- So erstellen Sie eine Sicherungskopie des benutzerdefinierten Menübandes:
- Klicken Sie auf der Registerkarte Menübänder bearbeiten auf die Schaltfläche Speichern
 .
. 
- Wechseln Sie zum Ordner ..\Users\<Benutzer>\AppData\Local\Trimble\TeklaStructures\<Version>\UI\Ribbons.
- Erstellen Sie eine Kopie der gewünschten Menübanddatei, und speichern Sie sie in einem anderen Ordner.
Die Menübänder werden gemäß den Konfigurationen in Tekla Structures benannt. Ein Beispiel: In der Konfiguration Vollständig lautet der Name der Menübanddatei Modellierung albl_up_Full--main_menu.xml.
- Klicken Sie auf der Registerkarte Menübänder bearbeiten auf die Schaltfläche Speichern
- So stellen Sie die Standard-Menübänder in Tekla Structures wieder her:
- Legen Sie in der Liste Menüband auswählen fest, welches Menüband Sie wiederherstellen möchten.
Zum Beispiel:
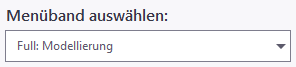
- Klicken Sie auf Auf Standardwerte zurücksetzen. Die Standard-Menübänder für Tekla Structures sind nun aktiv.
- Legen Sie in der Liste Menüband auswählen fest, welches Menüband Sie wiederherstellen möchten.
- So aktivieren Sie das benutzerdefinierte Menüband erneut:
- Kopieren Sie die Sicherungsdatei in den Ordner ..\Users\<Benutzer>\AppData\Local\Trimble\TeklaStructures\<Version>\UI\Ribbons.
- Wenn Sie zu Tekla Structures zurückkehren und gefragt werden, ob Sie das neue Menüband laden möchten, klicken Sie auf Ja. Das Menüband wird mit den vorgenommenen Änderungen aktualisiert.