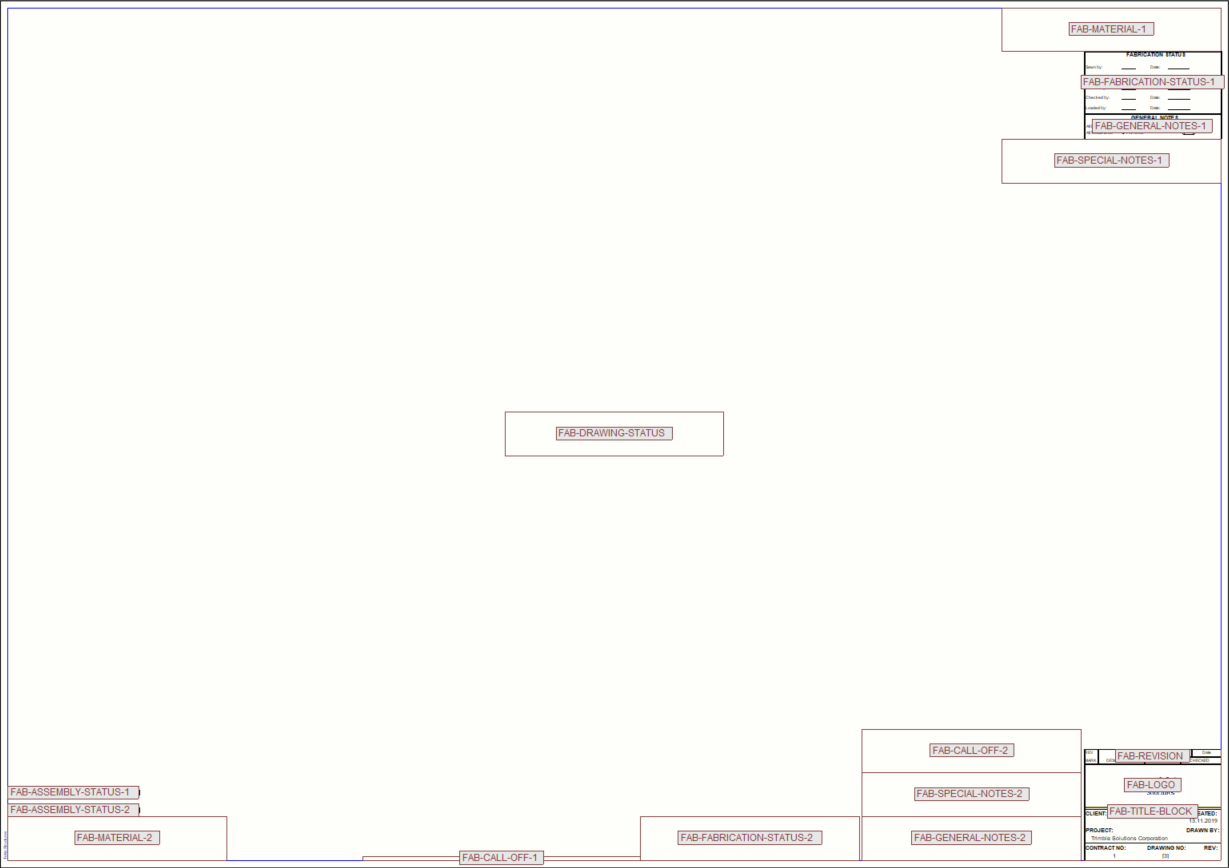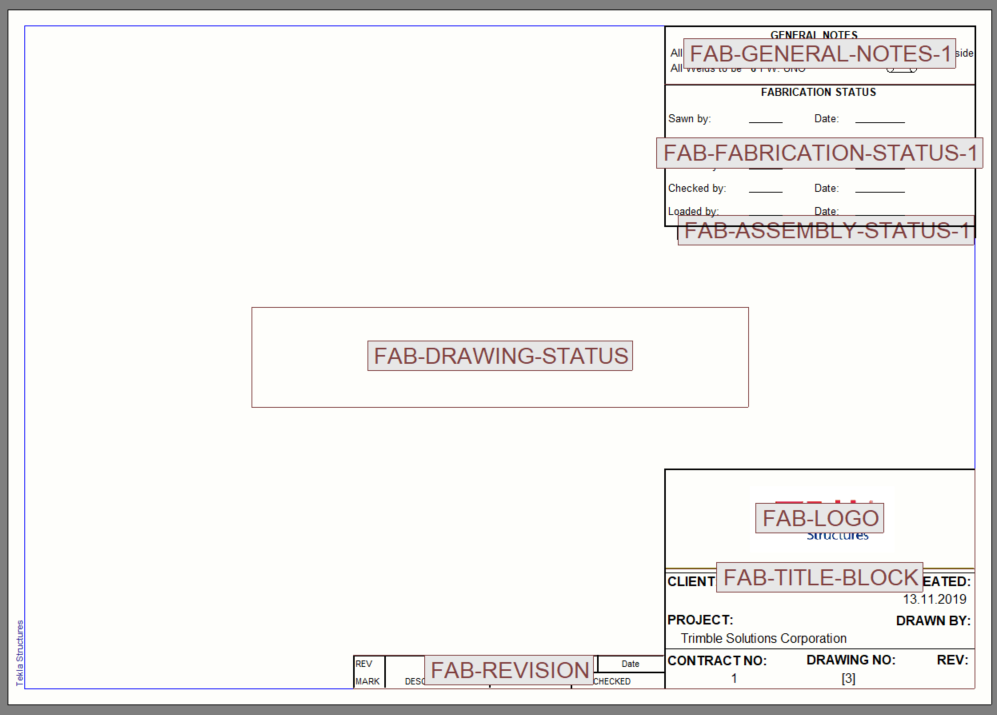With Drawing layout editor, you can create separate table sets for different drawing sizes within the same
drawing layout. This way, you can ensure that the tables fit to each drawing
size.
In this example, we will create
one table set for the A1, A2, and A3 drawing
sizes, and another table set for the A4
drawing size. We will do this for an existing drawing layout.
-
From the Drawing layout list in the Layout editor side pane, select the drawing layout that you want to edit.
-
Click the
 Edit button on the right side of the Drawing size list.
Edit button on the right side of the Drawing size list.
-
In the Drawing size settings dialog box, click + and create the A1 drawing sizes.
-
To close the Drawing size settings dialog box, click OK.
-
In the Drawing size list, select A1.
-
On the Layout editor ribbon, click Add tables.
-
Add tables and move them to
appropriate positions in the drawing layout.
See an example below.
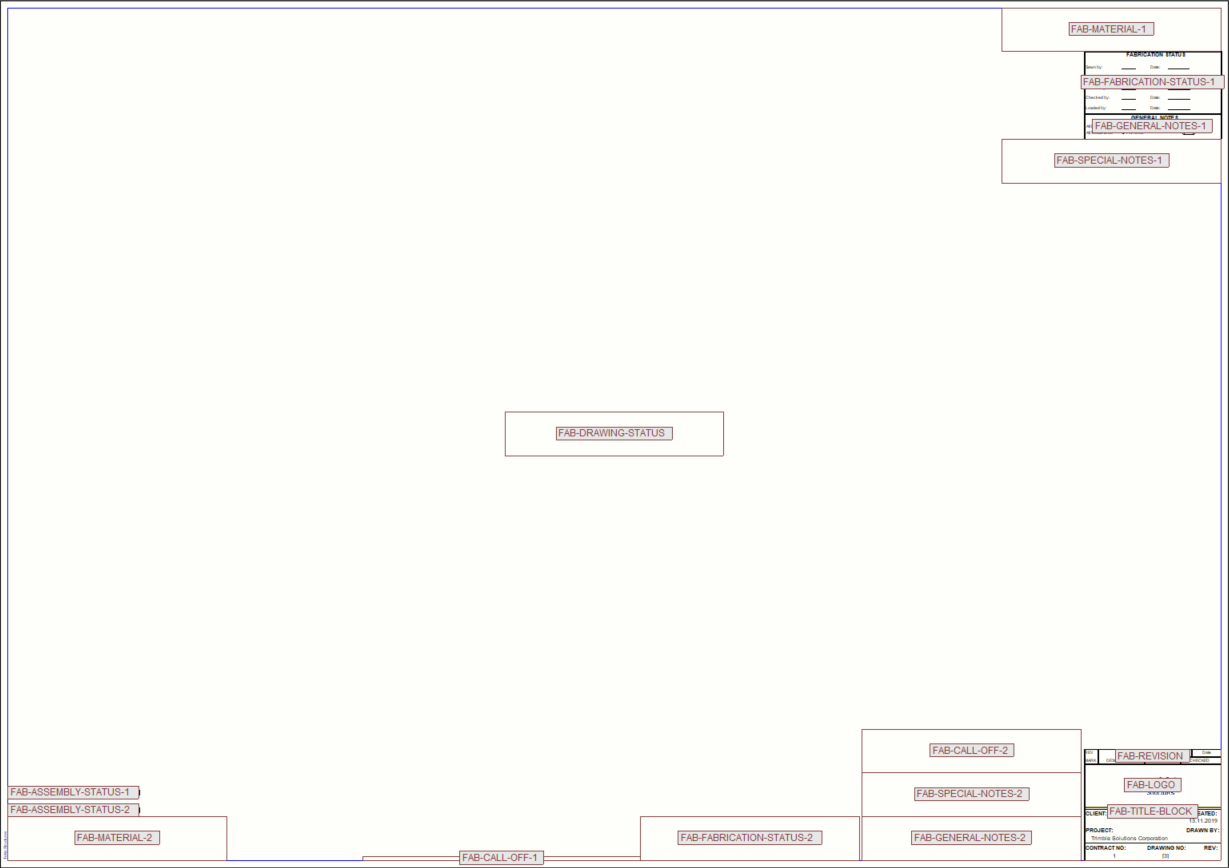
The above drawing layout shows both hidden tables and table names.
When you have placed the
tables as you wish, we can apply the table set to more drawing
sizes.
-
Again, click the
 Edit button on the right side of the Drawing size list.
Edit button on the right side of the Drawing size list.
-
In the Drawing size settings dialog box, click + and create the following
drawing sizes:
The table set that you created for the A1 drawing size is automatically copied for the new drawing
sizes.
In this example, we do not
want the A4 drawing size to use the
same table set, so we will continue to adjust the table set.
-
To close the Drawing size settings dialog box, click OK.
-
In the Drawing size list, select A4.
-
Move, add or remove tables.
See an example below.
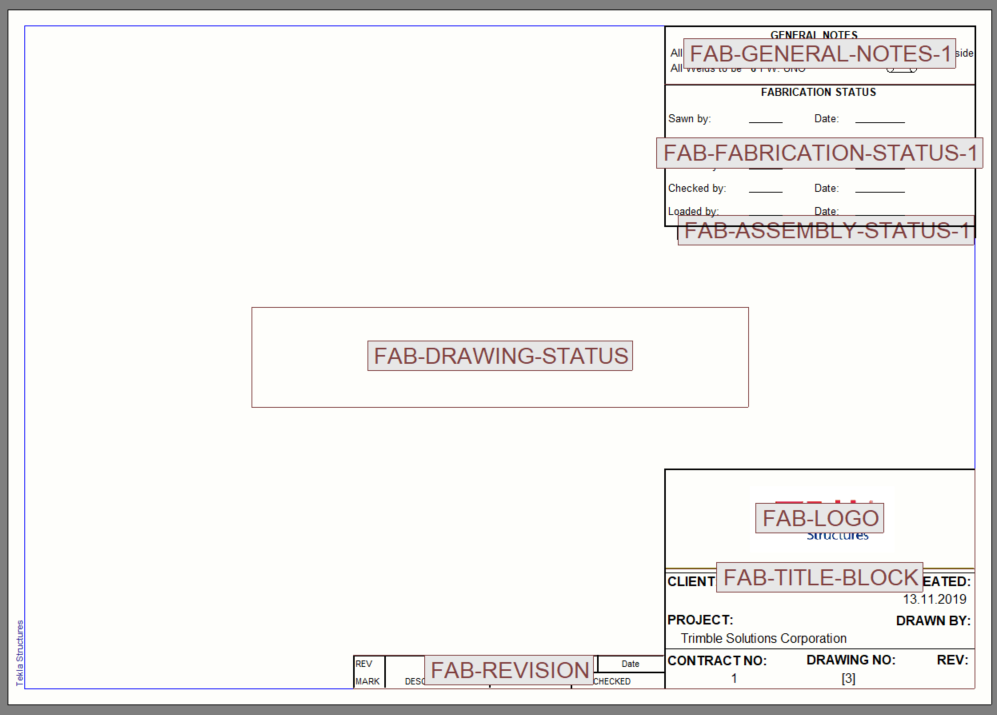
The above drawing
layout shows both hidden tables and table names.
-
On the Layout editor ribbon, click Save as.
-
In the Save layout dialog box, type a name for the drawing layout.
-
Clear the
A1, A2, and
A3 check boxes.
This way, the new table
set is only applied to the A4
drawing size.
-
Click Save.